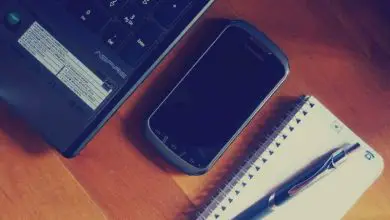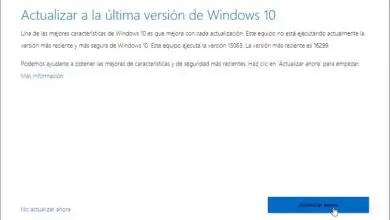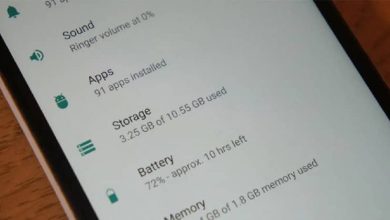Come utilizzare e configurare il registratore vocale di Windows 10 se non funziona e non registra l’audio

A tutti noi piace essere alla moda e se parliamo ancora di più di tecnologia e sapendo che gli aggiornamenti Windows 10 non fanno eccezione, presenta una varietà che le sue versioni precedenti non hanno, in questo caso il registratore vocale, precedentemente noto come registratore di suoni, questo aggiornamento è molto utile per tutti.
Ma poiché tutto non può essere roseo, ha alcuni inconvenienti come nelle sue vecchie versioni, e ci sono momenti in cui non funziona e non consente la registrazione dell’audio. Cosa fare in questo caso? Questo articolo risponde a questa domanda e offre una soluzione semplice ed efficace. Puoi anche guardare uno dei recenti articoli in cui abbiamo parlato di come registrare la voce dal pc senza installare programmi aggiuntivi.
Come utilizzare e configurare il registratore vocale di Windows 10?
Questo registratore vocale in apparenza è cambiato se lo confrontiamo con la versione di Windows 7, aveva un’interfaccia obsoleta e quello; vedere la nuova versione finché non la troviamo scomoda da usare. Grazie a queste modifiche abbiamo la possibilità di interagire con questo strumento di Windows 10.
Se ancora non lo abbiamo possiamo scaricarlo gratuitamente dal Microsoft Store, per sapere come usarlo dobbiamo prima sapere come localizzarlo sul nostro computer, andiamo al menu di avvio e grazie al fatto che tutto è ordinato alfabeticamente, cerchiamo la «G» e ci sarà detto strumento.
È molto facile da usare, facciamo clic sul pulsante blu per avviare la registrazione dell’audio desiderato, durante la registrazione apparirà il tempo che abbiamo registrato, abbiamo anche i pulsanti per interrompere la registrazione, mettere in pausa e aggiungere marcatori.
Al termine della registrazione verrà salvata con il nome «registrazione» e man mano che registriamo più audio verranno elencati automaticamente, ma questo può essere modificato facendo clic con il tasto destro sull’audio dandogli l’opzione «Rinomina», anche in basso c’è la possibilità di rinominare. D’altra parte, puoi anche registrare dal tuo dispositivo iPhone e poi trasferire il file sul pc.

Possono essere aggiunti dei marker per evidenziare un secondo della registrazione, a cui vogliamo avere accesso diretto. Questo può essere fatto durante o dopo la registrazione. Nel caso in cui desideriamo eliminare il marker, dobbiamo solo fare clic con il pulsante destro del mouse su di esso e fare clic dove dice elimina.
L’opzione «Taglia» è molto utile poiché possiamo lasciare solo una parte che vogliamo usare, andiamo in fondo al lato destro e premiamo «Taglia» e appariranno due marcatori che possiamo spostare per lasciare la parte che vogliamo bisogno, questo ci salva dal download di altri programmi, una volta pronto gli diamo «salva» e avremo un nuovo audio. Come abbiamo visto, questo registratore vocale è molto utile e facile da usare, ma cosa fare se ha dei difetti?
Cosa fare se il mio registratore vocale in Windows 10 smette di funzionare?
Per iniziare dobbiamo configurare il nostro microfono, dobbiamo andare in fondo, dove si trovano i 3 punti, facciamo clic su «Configurazione microfono». A sua volta, questa opzione ci porterà alla finestra di Windows dove dobbiamo fare clic su «Consenti l’accesso al microfono di questo dispositivo» e dobbiamo selezionare il registratore di Windows per consentire l’accesso.

Un altro modo per risolvere il problema e il più fattibile è: premendo contemporaneamente il tasto Windows più «I», apparirà un menu dove c’è scritto «lingua», andiamo alla sezione voce dove c’è scritto microfono.
Una volta lì, facciamo clic su verifica che l’assistente Cortana ci ascolti, appariranno diverse opzioni, quindi devi giocare con loro, fino a quando il registratore vocale non funzionerà per te. Ora che il microfono funziona per te, puoi dettare la parola usando la voce.
Se sei arrivato fin qui è perché ti piace registrare i tuoi messaggi preferibilmente tramite nota vocale, devi anche conoscere il trucco della registrazione vocale, senza premere il pulsante di registrazione in WhatsApp. Siamo sicuri che per questo motivo e per di più questo contenuto ti sia stato utile, se vuoi altri come questi, continua a guardare tutti i tutorial che abbiamo per te.