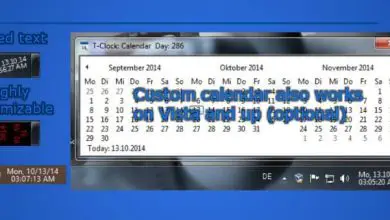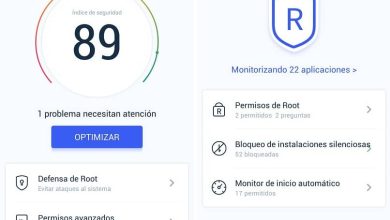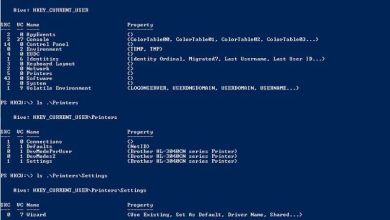Come trasferire una playlist di Windows Media su una chiavetta USB
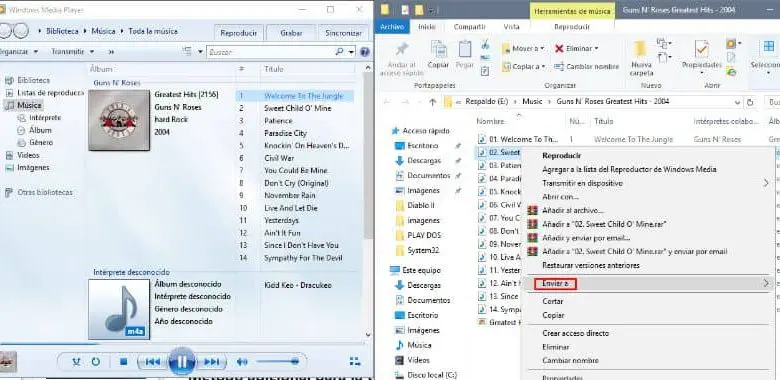
Va notato che Windows media è un lettore multimediale creato dalla società Microsoft per il sistema operativo Microsoft Windows. Ha diverse versioni che aggiungono funzioni a piacimento dei suoi utenti.
Windows consente la riproduzione di diversi formati digitali come: WMV (Windows Media Video), Audio CD, MPG, Audio CDD, VD-Video, WMA (Windows Media Audio), DVD-Audio, MP3, MPG, tra gli altri. Allo stesso modo, questo formato consente la riproduzione di video ma su server a pagamento.
Allo stesso modo, Windows Media consente di copiare i brani su una memoria USB e viceversa. Allo stesso modo, questo lettore può cercare brani su Internet insieme ai nomi e all’album, mostrando anche la copertina dell’album.
Va notato che una memoria USB è un dispositivo per la memorizzazione di informazioni e il trasferimento di file. Ha varietà di nomi tra i quali sono stati ascoltati: memory stick, chiavetta USB, unità di memoria, chiave di memoria, pendrive, tra gli altri.
Come mettere in memoria una playlist da Windows Media?
Va notato che Windows Media è conosciuto come il lettore preferito da molti utenti, poiché attraverso di esso è possibile ascoltare la musica dal proprio computer. Consente inoltre la creazione di playlist che possono essere trasferite su un dispositivo USB. L’ideale è aggiornarlo.
È comodo poter sapere come il lettore multimediale di Windows consente ai suoi utenti di poter spostare i brani su una memoria USB e che in questo modo possono essere ascoltati su un altro PC. Questo può essere ottenuto attraverso alcuni semplici passaggi che spiegheremo di seguito.
Per prima cosa puoi «trovare il lettore multimediale di Windows» e trovare la playlist che hai creato, fai «clic destro». Si aprirà automaticamente un’altra finestra in cui è necessario selezionare l’opzione «apri percorso file».

Questa opzione aprirà automaticamente il «file explorer» e da quel momento potrai «avviare il trasferimento della playlist» da Windows media alla memoria USB, devi solo copiare l’intera playlist e il gioco è fatto. In questo modo avrai gli elenchi salvati da Windows media nella tua memoria.
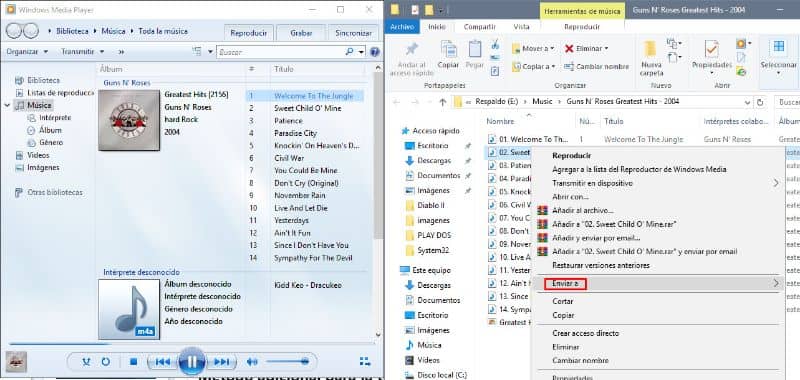
Metodo aggiuntivo per il trasferimento di playlist
È importante ricordare che un’altra opzione è avere software di terze parti e la cosa più importante è che può essere ottenuto gratuitamente, è SyncPlaylist. Questo software è stato creato proprio per assolvere a questa funzione.
Innanzitutto, lo strumento deve essere agganciato al desktop dopo l’installazione, quindi la memoria USB deve essere collegata al computer. In questo modo è possibile avviare il trasferimento in memoria della playlist.
Dovrebbe essere chiaro che il software rileverà la playlist se si trova nel percorso predefinito e devi solo fare clic sull’opzione «avvia trasferimento». Questo salverà l’elenco completo sulla memoria USB.
Allo stesso modo, questo software consente di salvare l’elenco nel formato m3u, questo con l’intenzione che se il dispositivo su cui riprodurò l’elenco in seguito non è compatibile con il file della playlist.
Allo stesso modo, questo strumento permette che quando l’elenco viene trasferito, mantenga l’ordine delle canzoni così come le hai salvate.
Un’altra caratteristica di questo software è che se modifichi una canzone sulla pendrive o la elimini, quando ricollega la memoria USB al computer, l’elenco può essere sincronizzato e si aggiornerà automaticamente nel supporto di Windows.
Allo stesso modo, questo programma consente agli utenti di creare una playlist in modo ordinato. Inoltre, salta i brani duplicati, sincronizza le modifiche se l’elenco è già stato salvato e la cartella può essere pulita prima del trasferimento.
In breve, con questi due metodi sarai in grado di spostare le canzoni da Windows Media alla tua memoria, è una procedura semplice.
Infine, speriamo che questo articolo ti abbia aiutato. Tuttavia, vorremmo sentire la tua opinione Sei stato in grado di trasferire una playlist di Windows Media su una chiavetta USB? Conosci un altro metodo per eseguire questa azione? Lasciaci le tue risposte nei commenti.