Come stampare messaggi di testo o SMS dal mio cellulare Android
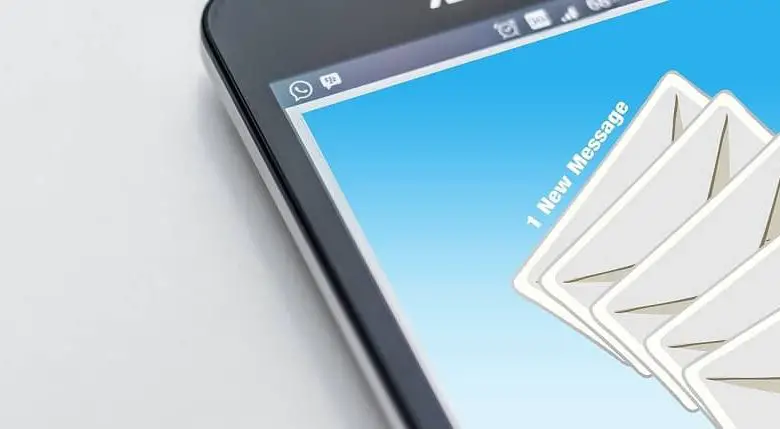
Molti utenti Android non sono a conoscenza della possibilità di stampare SMS dal proprio telefono, in modo da effettuare un importante backup dei propri contenuti per future utilità.
Esistono diversi modi per eseguire questa operazione, tramite le applicazioni di Android o scaricando programmi ausiliari tramite Google Play Store.
Da notare che l’opzione per stampare gli SMS non è una possibilità abilitata per i messaggi vocali che sono stati integrati nelle app di messaggistica, ma solo quelli che contengono testo e simboli al loro interno. Tuttavia, ci sono modi per trascrivere un audio in testo, dove potresti successivamente stampare detto testo.
Qualunque sia il motivo per cui decidi di stampare una conversazione dal tuo telefono, continua a leggere per saperne di più sulle varie opzioni che hai per ottenerla.
Gestisci a stampare SMS attraverso gli screenshot del tuo telefono
I motivi principali per stampare una conversazione da un dispositivo mobile sono: ottenerne un backup fisico o la necessità di eliminare il contenuto del messaggio per recuperare lo spazio occupato, senza perdere definitivamente la conversazione.
Nel caso in cui non desideri installare nuove applicazioni sul tuo telefono, hai la possibilità di catturare la sua schermata per convertire la conversazione in un’immagine, che può essere stampata in seguito.
Sia che tu abbia il tuo dispositivo mobile connesso tramite una rete wireless alla stampante, o che tu abbia bisogno di trasferire i file al computer tramite cavo USB, sarà sufficiente configurare questa stampa per poter eseguire il backup dei messaggi.
Invia i messaggi a un’email nel tuo Gmail per stampare SMS
Nel caso in cui desideri stampare un messaggio che devi recuperare, che è già stato recuperato o è già nelle tue conversazioni, dovresti sapere che puoi ottenerlo tramite un messaggio inviato direttamente alla tua email.
Per ottenere ciò, devi tenere presente che per ogni numero di sistema operativo è diverso, ma tutto si basa principalmente sulla selezione del contenuto e su «Condividi».
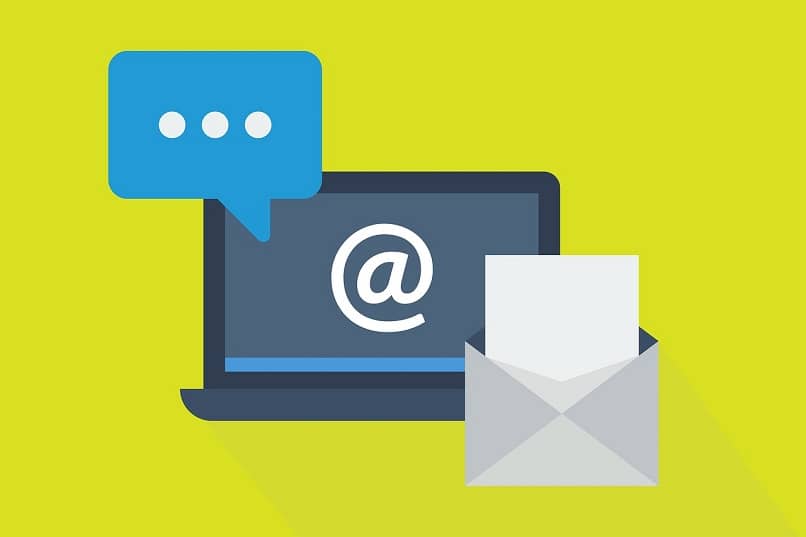
In altre parole, è necessario tenere premuta la bolla della conversazione che si desidera inviare, in modo che venga visualizzato un piccolo menu con l’opzione «Condividi».
Il programma si occuperà automaticamente di sviluppare il messaggio come testo nell’e-mail, quindi dovrai solo inviarlo e quindi aprire il messaggio tramite il tuo computer.
Come ultimo passaggio, dovrai solo selezionare l’opzione «Stampa» all’interno dell’e-mail, per ottenere il backup desiderato dell’SMS.
Altre applicazioni che possono aiutarti a stampare SMS
O tramite una rete wireless o un cavo USB che consente la visualizzazione dello schermo, in modo che queste connessioni siano totalmente utili quando si abilita un’applicazione che ti aiuta a stampare il contenuto di un messaggio.
Trasferimento droide
All’interno del Google Play Store puoi trovare questa pratica applicazione, che richiede una connessione tra il dispositivo e il computer tramite USB o WiFi.
Quando abiliti il programma, sarai in grado di entrare nella sua interfaccia principale e selezionare l’opzione che porta il nome di «Messaggi» dal menu della barra verticale di sinistra.
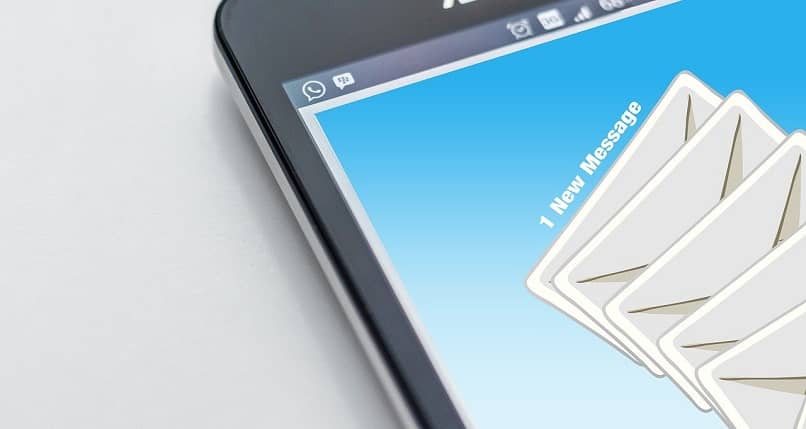
Quando si seleziona la conversazione e il set di messaggi desiderati, è necessario accedere alla barra degli strumenti per premere l’opzione «Stampa» e quindi confermare.
Backup SMS +
Come suggerisce il nome, SMS Backup + è un programma progettato per eseguire il backup delle conversazioni archiviate all’interno dell’applicazione «Messaggi».
Abilita l’autorizzazione per gestire il contenuto del tuo account Gmail e attiva l’opzione «Backup» in modo che le tue conversazioni vengano archiviate e inviate automaticamente alla tua email.
Quando devi aprire la tua «Posta in arrivo», sarai in grado di vedere una nuova opzione chiamata «SMS» nel menu, dove si troverà ciascuno dei tuoi messaggi.
Per finire, devi selezionare una conversazione e quindi fare clic sull’opzione «Stampa» per poter stampare SMS o il backup della conversazione desiderata.



