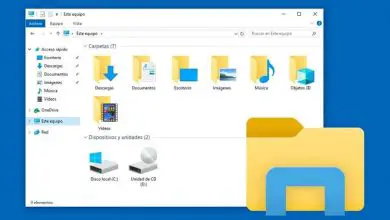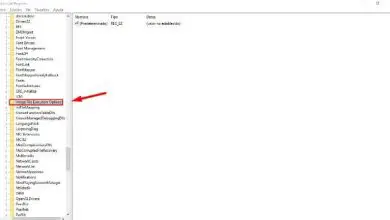Come sapere e vedere se ci sono facilmente file crittografati nascosti sul mio PC
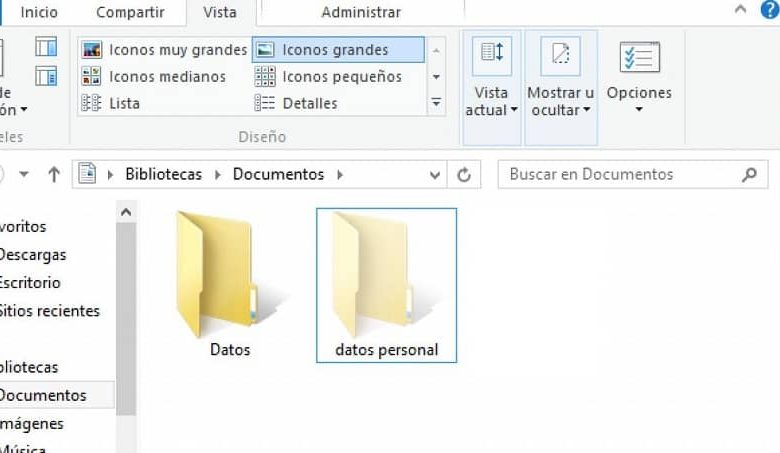
Grazie alla capacità di archiviazione dei nostri computer, conserviamo sempre le nostre informazioni su di essi. Motivo per cui sono soggetti a intrusioni e attacchi informatici. Così è nata la necessità di crittografare e nascondere i nostri file. Pertanto, saprai come vedere se ci sono file crittografati o nascosti sul tuo PC.
Ad esempio, è molto facile crittografare o nascondere file e cartelle in Ubuntu Linux con i comandi. Ma nel sistema operativo Windows del tuo PC, è fatto in un modo diverso. E te lo spiegheremo oggi in questo post.
Cosa sono i file crittografati e nascosti?
La crittografia di un file su un PC ci consente di salvare le nostre informazioni in un formato crittografato per nasconderne il contenuto; Questa protezione è il File Encryption System (EPS), e il suo scopo è di tenerli al sicuro rendendoli indecifrabili.
La crittografia delle informazioni viene applicata per molte cose diverse. Dalla crittografia o dall’inserimento di una password su un file o una cartella compressi con 7-Zip, a voler crittografare il mio traffico DNS per evitare di essere tracciato quando navigo in Internet.
I file nascosti sono invisibili quando navighiamo tra le cartelle sul nostro disco rigido, durante l’utilizzo di Windows Explorer; non vengono visualizzati perché hanno l’attributo «Nascosto» in modo attivo, e non possono essere visti fino a quando l’utente non lo disattiva.
Come posso crittografare o nascondere i file sul mio PC?
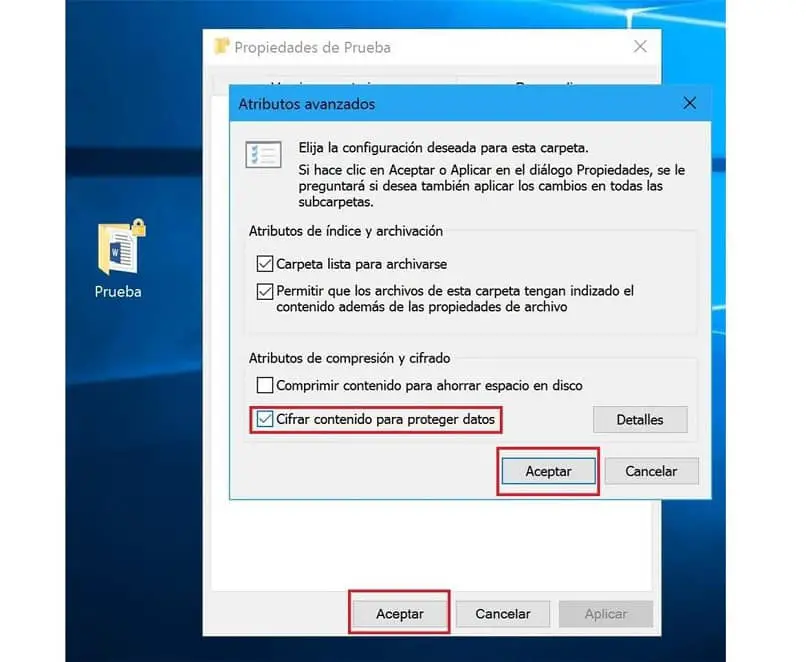
Possiamo crittografare facilmente i nostri file in Windows. Questa procedura può essere eseguita su un file o su un gruppo di file, ed è la stessa per qualsiasi versione del sistema operativo; Per attivare questa funzione faremo quanto segue:
- Selezioniamo il file che andremo a cifrare; (Se andiamo a scegliere più file saltati, teniamo premuto Ctrl, e se sono insieme usiamo Shift). Premiamo il tasto destro del mouse e visualizziamo il menu contestuale per cliccare su «Proprietà».
- Ora cerchiamo il pulsante «Opzioni avanzate»; che vedremo nella scheda «Generale»; facciamo clic sulla casella di controllo in cui si dice «Crittografa il contenuto per proteggere i dati».
- Per finire, clicchiamo sul pulsante «OK» e la finestra con il titolo «Attributi avanzati» si chiuderà immediatamente e quindi clicchiamo sul pulsante «Applica» e quindi clicchiamo su «OK».
- A seconda che si stia crittografando un file o una cartella, potrebbe apparire la finestra «Avviso crittografia» ; scegliamo se vogliamo crittografare il file, oppure includere la cartella che lo contiene (per motivi di sicurezza); effettuiamo la nostra selezione e clicchiamo su «Accetta».
- Quando il file è crittografato, altri utenti sul computer o al di fuori di esso possono aprirlo solo se viene inserita la chiave.
Per nascondere i nostri file in Windows, il modo più semplice è modificarne gli attributi nel menu «Proprietà» degli stessi o della cartella che li contiene; il processo è simile alla crittografia.
- Selezioniamo con il mouse il file, il gruppo di file o la cartella che vogliamo nascondere, una volta contrassegnati, visualizziamo il menu contestuale del mouse e facciamo clic sull’opzione «Proprietà».
- Nella scheda «Generale», vedremo una casella di controllo con il titolo «Nascosto»; che premiamo per attivare detto attributo.
Come faccio a sapere se ci sono file crittografati o nascosti sul mio PC?
In Windows sappiamo se un file è crittografato dal colore del suo nome in Windows Explorer; poiché un file normale apparirà in lettere nere, un file compresso apparirà in blu e un file crittografato apparirà in verde.
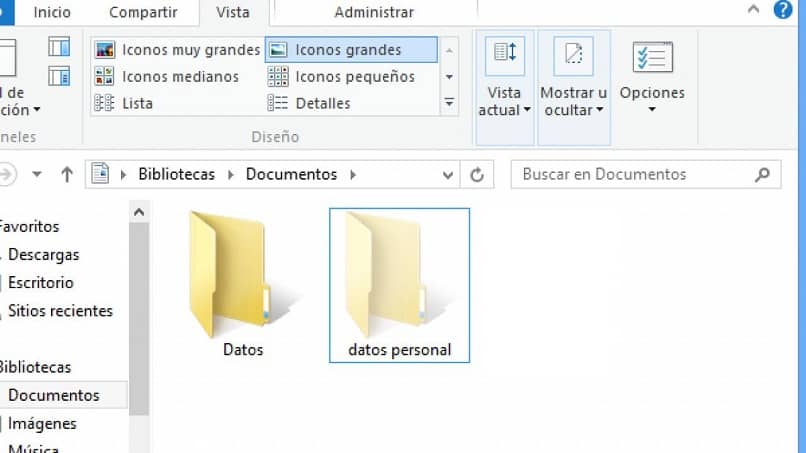
A seconda della versione di Windows, il processo di visualizzazione dei file nascosti varia leggermente. Li riconosceremo, perché il loro testo e la loro icona hanno un tono molto più chiaro rispetto agli altri.
Ora spiegheremo come far apparire o mostrare i file nascosti sul tuo PC con Windows 7/8/10, in modo semplice:
Windows 7
Andiamo su «Start», quindi su » Pannello di controllo > Aspetto e personalizzazione»; Selezioniamo «Opzioni cartella», quindi la scheda «Visualizza» e dove dice «Impostazioni avanzate» facciamo clic su «Mostra file, cartelle e unità nascosti» e terminiamo con «OK».
Windows 8.1
Fare clic su «Cerca» e posizionare «cartella», accediamo all’opzione «Opzioni cartella». Quindi nella scheda «Visualizza» andiamo su «Impostazioni avanzate», selezioniamo «Mostra file, cartelle e unità nascosti» e terminiamo con il pulsante «OK».
Windows 10
Facciamo una ricerca digitando «cartella», selezioniamo l’opzione «Mostra file e cartelle nascosti»; vai su «Impostazioni avanzate», fai clic su «Mostra file, cartelle e unità nascosti» e fai clic sul pulsante «OK».