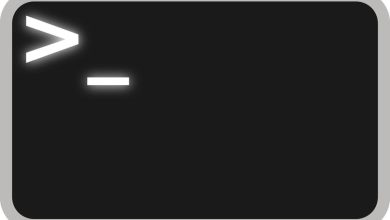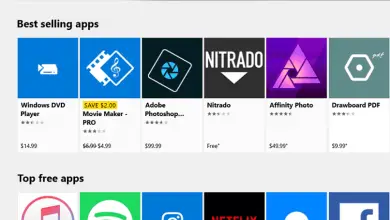Come risolvere facilmente il codice di errore 0xc0000034 in Windows 10

L’errore 0xc0000034 in Windows 10 può essere un problema molto preoccupante per gli utenti perché impedisce l’accesso al sistema e questo porta a un’azione immediata per ripristinare correttamente il computer. Per questo motivo, ti invitiamo a leggere questo articolo con il quale imparerai come correggere facilmente il codice di errore 0xc0000034 in Windows 10
L’errore 0xc0000034 in Windows 10
L’errore 0xc0000034 in Windows 10 fa riferimento a un codice che indica un problema nella configurazione di avvio del sistema. Generalmente, l’errore appare incluso nella famosa schermata blu della morte per avvisare l’utente che Windows non può avviarsi e che il computer deve essere riparato.
Cause di errore 0xc0000034 in Windows 10
Tra le cause che causano l’errore 0xc0000034 in Windows 10 ci sono problemi o errori nei file di avvio, in quanto danneggiati o mal configurati.
Allo stesso modo, è possibile che ciò si verifichi a causa di errori durante la configurazione manuale di questi file, interruzioni di alimentazione costanti, errori di scrittura sul disco rigido o presenza di un virus nel settore di avvio.
Come risolvere facilmente il codice di errore 0xc0000034 in Windows 10
Il verificarsi dell’errore 0xc0000034 in Windows 10 può essere piuttosto traumatico per gli utenti. Tuttavia, proprio come è possibile correggere il codice di errore 0xc00007b in Windows, esiste anche una soluzione per l’errore 0xc0000034 e lo scoprirai di seguito.
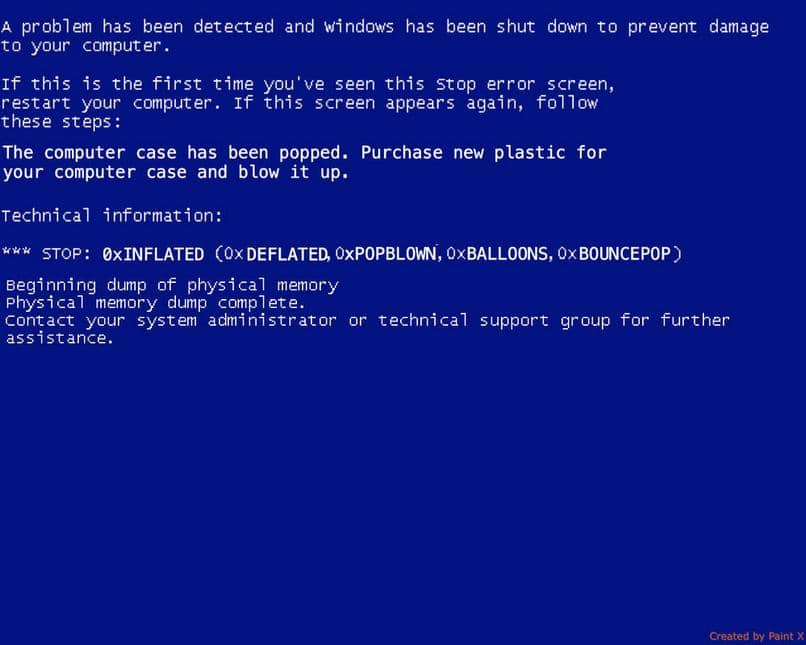
Crea un disco di installazione del sistema
Innanzitutto, è necessario creare un disco di installazione del sistema. Puoi creare un USB avviabile o utilizzare un DVD per archiviare l’immagine ISO di Windows 10. Esegui questo processo da un altro computer e assicurati che il disco abbia più di 4 GB di spazio per l’archiviazione dell’immagine di Windows.
Modifica le impostazioni del BIOS
Riavvia il computer e premi il tasto che ti darà accesso al BIOS (F1, F2, F10, Del, Del) a seconda del tipo di scheda madre. Una volta entrato nel BIOS, individua la scheda «Boot» e modifica l’unità di avvio.
Seleziona «Disco USB» o «Unità DVD» in base all’unità utilizzata per creare il disco di installazione di Windows. Premere il tasto «F10» per salvare le modifiche e riavviare il computer.
Usa il disco di installazione
Puoi anche controllare lo stato del disco rigido. Per farlo, accedi al disco di installazione, seleziona l’opzione «Ripara computer» e «Prompt dei comandi». Quindi, inserisci il comando chkdsk c: / r e premi il tasto «Invio». Attendi qualche minuto per il completamento del processo e poi procedi al riavvio del computer.
Riparare Bootrec dalla console di comando
Puoi anche riparare il sistema da Bootrec. Per fare ciò, riavvia il computer e seleziona «Ripara computer». Quindi, scegli «Risoluzione dei problemi», «Opzioni avanzate» e seleziona «Prompt dei comandi».

Lì, digita i seguenti comandi e premi il tasto «Invio» dopo aver digitato ciascuno di essi per eseguirli separatamente: Bootrec / fixmbr, Bootrec / Fixboot, Bootrec / scanos, Bootrec / ricostruirebcdcdcd. Digita exit, premi il tasto «Invio» e verifica se il problema è stato risolto.
Applicare la riparazione automatica
Se il problema persiste, prova ad applicare la riparazione automatica dal disco di installazione di Windows. Per fare ciò, riavvia il computer, seleziona «Risoluzione dei problemi», «Opzioni avanzate» e «Riparazione automatica». Una volta completato il processo di riparazione, riavvia il computer e verifica se l’errore è scomparso.
Misure da tenere in considerazione
Per evitare di ripetere questo errore in futuro, si consiglia di evitare di installare programmi di dubbia provenienza, aggiornare software antivirus, effettuare revisioni periodiche di virus e malware, nonché installare aggiornamenti di sistema Windows al fine di mantenere un livello di sicurezza superiore su il tuo PC.