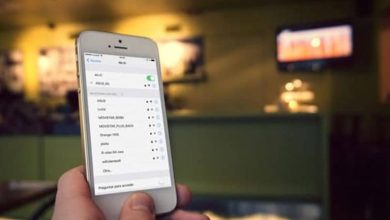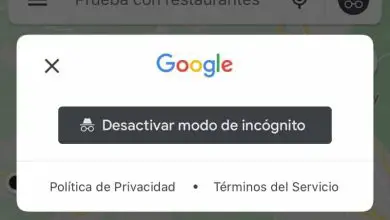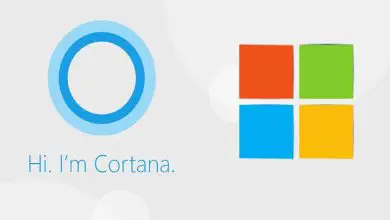Come riparare CTRL C e CTRL V se non funziona durante la copia e incolla in Windows?
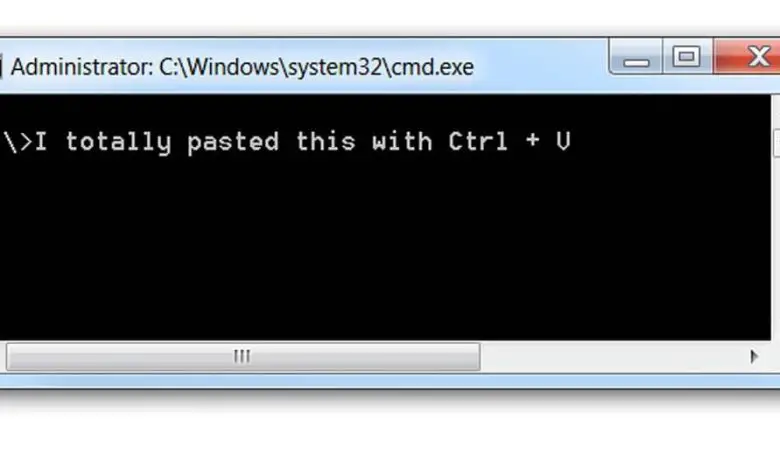
La soluzione più comune è legata allo script rapido AutoHotkey per consentire di incollare dalla tastiera. Quello che fa in realtà è prendere il contenuto degli appunti e usare la funzione SendInput per inviare le sequenze di tasti.
Oltre alle combinazioni di scorciatoie di CTRL + C e CTRL + V, la tastiera di Windows include molte altre combinazioni di scorciatoie che dovresti conoscere.
Guida pratica per riparare CTRL C e CTRL V in Windows
Come con qualsiasi altro supporto, gli utenti dovranno seguire una serie di passaggi davvero semplici per riparare CTRL C e CTRL V in Windows, come segue:
Entra nel pannello degli strumenti
La prima cosa che devi fare per copiare e incollare in Windows 10, è fare clic con il pulsante destro del mouse sulla barra del titolo al prompt dei comandi. Quindi, procediamo a selezionare l’opzione chiamata «Proprietà».
Seguendo questa procedura, sullo schermo apparirà una finestra pop-up con varie schede e funzioni. Individua il comando che dice «Tastiera» e fai doppio clic.
Abilita opzione
Una volta dentro, la prossima mossa sarà quella di scegliere il comando che dice » Abilita nuove scorciatoie da tastiera Ctrl «. Tuttavia, su alcuni computer, l’ideale è selezionare prima il pulsante che dice » Abilita le funzioni sperimentali della console » e ripetere il passaggio precedente.
Proprio come puoi abilitare le opzioni di scelta rapida, puoi anche abilitare e disabilitare l’ uso dei tasti speciali.
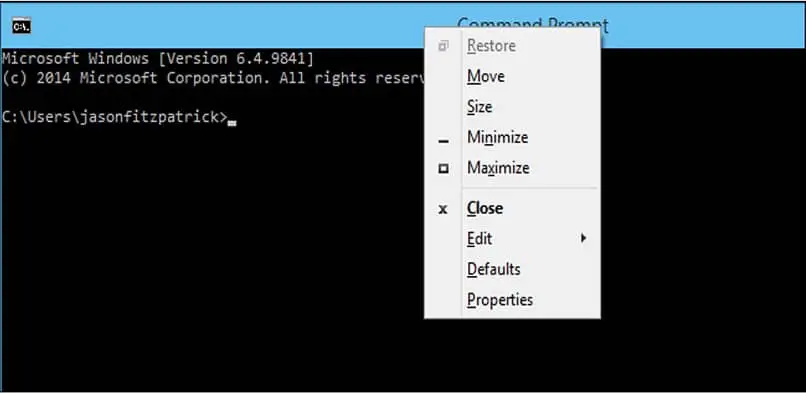
È molto importante sapere che i nuovi comandi sono identificati in un pannello nell’area inferiore della finestra pop-up che verrà visualizzata sullo schermo al termine. In alcuni casi, il computer ha altre lettere da utilizzare o semplicemente adatta una tastiera virtuale su schermo.
Altri modi per correggere CTRL C e CTRL V in Windows
In realtà, c’è un modo per incollare o copiare del testo usando la tastiera, ma non è molto comodo da usare. Consiste nell’usare la combinazione di tasti Alt + Spazio.
Dopo aver premuto questi tasti, apparirà immediatamente una finestra pop-up con l’elenco degli strumenti necessari. Selezionare il tasto E e il tasto P, questo servirà per attivare i menu e incollarli dove sono richiesti dall’utente.
Esistono anche altri modi come AutoHotkey Script Ctrl + V, il primo passo è scaricare l’applicazione sul computer ed eseguirla su di essa. Procederà quindi alla creazione di un nuovo script AutoHotkey o aggiungerà quanto segue allo script esistente.
L’utilità dello script è semplicemente quella di utilizzare la funzione SendInput per inviare i dati alla finestra, che è molto più veloce di qualsiasi altro metodo. È molto importante sapere che è un supporto che non richiede molto spazio sul computer.
Se un tasto sulla tastiera smette di funzionare, sarebbe bene rivedere una guida sul perché succede e su come risolverlo.
Lo script AutoHotkey è scaricabile?
La risposta è sì, lo script AutoHotkey è scaricabile, è disponibile in vari negozi di applicazioni. Ma è importante notare che di solito è molto pesante.
Questa è una funzione che può essere eliminata tramite l’icona nel vassoio se lo si desidera, ora se si desidera nascondere l’icona nel vassoio, l’utente deve aggiungere #NoTrayIcon. Quindi, per individuare la cartella bloccata, è necessario posizionare il suo nome sul disco rigido.
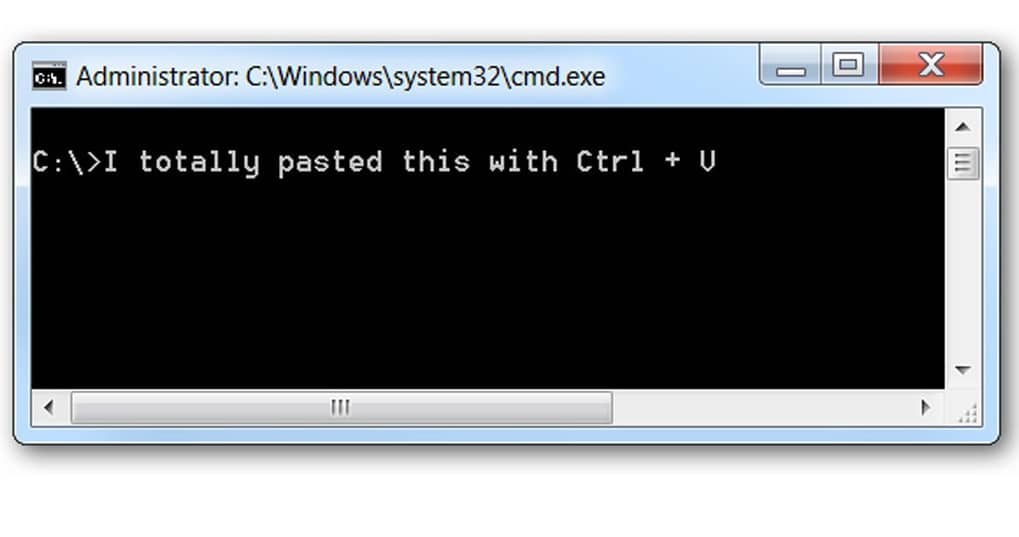
Il processo di download può essere effettuato tramite la sua piattaforma ufficiale, essendo la più adatta a contenere tutte le unità e gli elementi funzionali. Inoltre, è privo di virus o aspetti dannosi sul web. Infine, è molto importante che i consumatori sappiano che se nessuno dei suddetti metodi funziona, richiederanno l’assistenza di uno specialista.
Se uno qualsiasi dei tasti della tastiera inizia a non funzionare, hai la possibilità di controllare lo stato o il funzionamento di una tastiera con le pagine online.