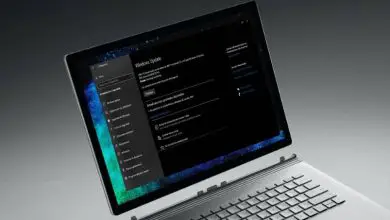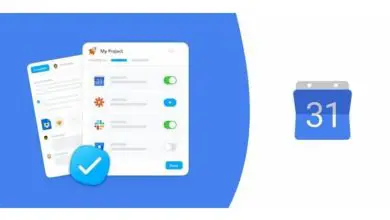Come ridimensionare facilmente icone e cartelle in Windows 10
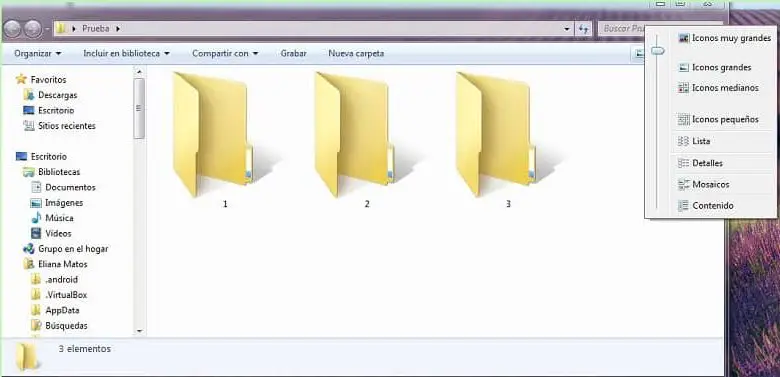
Questo sistema operativo ha un vantaggio. Può essere modificato per dargli un tocco personale ; Ad esempio, puoi mettere lo sfondo in movimento in Windows 10, oltre a rimuovere o modificare l’immagine di accesso in Windows 10, o anche mettere i migliori gadget e applicazioni gratuiti per il desktop di Windows 10.
Questa volta ti presentiamo il modo migliore per modificare facilmente la dimensione di icone e cartelle in Windows 10; così puoi continuare a personalizzare l’aspetto visivo di Windows 10 come preferisci.
Come ridimensionare le icone in Windows
Sapevi che esistono diverse versioni di Windows 10? La cosa affascinante è che le regolazioni che ti spiegheremo possono essere fatte in qualsiasi versione di Windows 10. Esistono diversi modi per modificare le dimensioni delle icone ; uno di questi è andare direttamente al desktop e posizionare il cursore in qualsiasi spazio vuoto, quindi con il mouse premere il tasto destro del mouse.
Questo aprirà un elenco a discesa di opzioni, lì sceglierai la prima opzione che dice di vedere e puoi scegliere tra 3 dimensioni, icone grandi, icone medie o icone piccole.
Per alcune persone è difficile vedere facilmente le icone sul desktop, può dipendere dall’avere qualche difficoltà nel vedere, o anche che i temi, cioè le immagini che mettono come sfondo, sono molto chiare o hanno disegni che rendono è difficile vedere le icone ; ecco perché questa opzione è molto buona per loro.
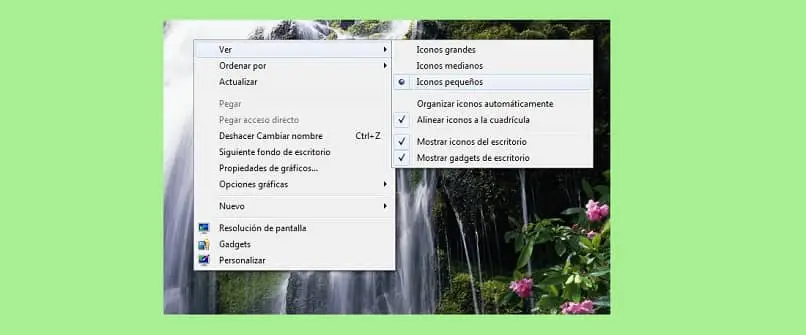
Come ridimensionare le cartelle
Alle cartelle potrai cambiare sia la dimensione che la vista in cui le organizzerai; è proprio sul pulsante che ha quel nome: view; in cui andrai a posizionare il cursore del mouse, e sul lato destro c’è una freccia che, se premuta, mostra altre opzioni; Questi ti permetteranno di visualizzare le cartelle con icone molto grandi, icone grandi, icone medie o icone piccole.
È molto simile al passaggio precedente, infatti puoi anche fare come segue: Quando entri nella cartella e hai le sottocartelle memorizzate in uno spazio vuoto dello schermo, fai clic con il tasto destro del mouse e premi l’opzione vedi, quindi lo stesso appariranno le opzioni.
Oltre a questa opzione per modificare la dimensione delle cartelle, hai altre 4 opzioni; uno di questi è l’opzione list, ordina le cartelle, come dice il nome, in un elenco in ordine alfabetico; C’è anche l’opzione dettagli, che ti darà i dati della data di modifica di ogni elemento della lista.
Quindi appare la colonna del tipo, che ti dirà se l’elemento è una canzone, un video o un file di testo; e dimensione, che è il peso che quell’elemento occupa nella tua memoria.
Nel mosaico opzione si vedrà gli stessi dettagli, ma la prima cosa che vedrete sul lato sinistro è una miniatura che l’identifica; e infine, in contenuto, ti mostra tutte le opzioni spiegate prima, ma insieme.
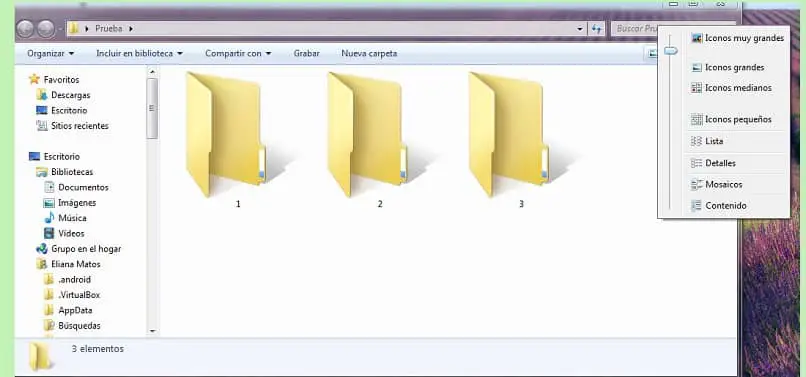
A sua volta, puoi ordinare nel modo in cui desideri visualizzare l’opzione che hai scelto; Per fare ciò, devi solo andare alla seconda opzione, quella sotto vista e scegliere l’opzione Ordina per; Lì puoi scegliere di visualizzare gli elementi in ordine crescente o decrescente, puoi anche scegliere di vederli ordinati per nome, data di modifica, tipo o dimensione.
Queste opzioni sono molto utili, perché se abbiamo una cartella in cui mettiamo solo informazioni e accumuliamo, sarà un compito molto complicato ottenere facilmente un file; oppure se i file appartengono allo stesso gruppo, cioè cercando solo foto o solo canzoni, questo modo di organizzare le nostre cartelle e vedere le icone in buone dimensioni renderà la vita più facile.