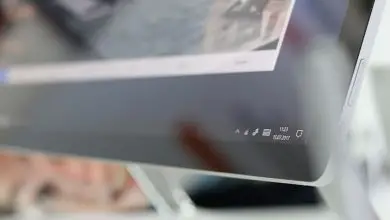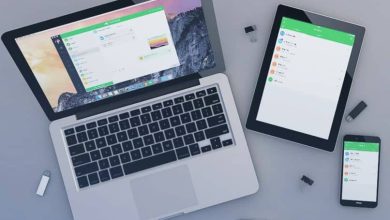Come programmare un’accensione e uno spegnimento automatici in Ubuntu Linux

Il sistema operativo Ubuntu è uno dei sistemi open source più popolari in circolazione oggi. Questo sistema proviene dalla mano di Linux ed è pensato per essere una delle migliori alternative al sistema Microsoft. Ti permette anche di installare pacchetti e programmi dal terminale.
Gli strumenti che Ubuntu ti offre sono molti e il livello di personalizzazione che ha non può essere eguagliato e in questo articolo ti parleremo proprio di questo. Ti mostreremo come programmare una funzione molto utile che è quella di poter impostare l’ accensione e lo spegnimento del tuo PC in Windows 10. Quindi, per favore, leggi questo articolo con molta attenzione per renderlo più facile.
Come pianificare uno spegnimento automatico da Ubuntu Linux?

Fare questo tipo di procedura è abbastanza semplice. Puoi programmare il tuo PC in modo che si spenga o si riavvii in base a come desideri programmarlo e i passaggi da seguire sono i seguenti:
Se vuoi che si spenga immediatamente senza tempi di attesa, questa è la procedura che dovresti fare:
- Devi scrivere il seguente comando: sudo shutdown -h now e con questo il tuo computer si spegnerà immediatamente. Se vuoi che si spenga entro un certo tempo, il passaggio successivo è:
- Devi digitare il seguente comando sudo shutdown -h 30 in questo caso, il tempo di spegnimento sarà di 30 minuti
Ora, se quello che vuoi è programmarlo per spegnersi in un momento specifico, allora questa è la procedura che dovresti fare:
- Ad esempio, se hai intenzione di programmare il tuo computer in modo che si spenga alle 21:30, devi scrivere il seguente comando: sudo shutdown -h 9:30 p.m.
Se quello che vuoi è riavviare il tuo PC immediatamente senza dover aspettare alcun intervallo di tempo, allora questo è quello che dovresti fare:
- Devi digitare il seguente comando sul tuo computer: sudo shutdown -r now
Nel caso tu voglia riavviare il tuo pc entro certi minuti, allora segui questo passaggio, questa volta ti mostreremo come farlo in 30 minuti: Devi scrivere il seguente comando che ti daremo di seguito:
- sudo shutdown -r 30. Se hai intenzione di riavviare il computer a un’ora esatta, dovresti fare quanto segue:
Devi solo impostare la ripartenza all’ora che vuoi, ad esempio alle 21:30. Quindi per farlo devi scrivere il seguente comando: sudo shutdown -r 21:30
Se ora ciò di cui hai bisogno è annullare una di queste attività che hai già predeterminato, come quelle che abbiamo visto sul riavvio e lo spegnimento, ciò che dovresti fare è molto semplice:
- Devi solo digitare il seguente comando: sudo shutdown -c
Come programmare l’arresto del sistema operativo Ubuntu dalla sua interfaccia?

Grazie a questo programma sarai in grado di configurare le attività graficamente, un grande vantaggio grazie al fatto che è abbastanza facile da usare. Questa volta ti mostreremo per cosa funziona. Per installare qshutdown puoi farlo tramite il software center cercando il nome dell’App, in questo caso qshutdown
Oppure, se lo desideri, puoi anche installare qshutdown da terminale, devi solo digitare alcuni comandi che ti daremo di seguito:
- Se hai intenzione di aggiungere PPA al programma, devi digitare il seguente comando: sudo add-apt-repository ppa: hakaishi / qshutdown
- Se hai bisogno di aggiornare il tuo elenco di pacchetti installati, devi digitare il seguente comando: sudo apt-get update
- E nel caso in cui ciò di cui hai bisogno sia installare il programma, il comando che dovresti usare per farlo è il seguente: sudo apt-get install qshutdown
Una volta installato, devi andare su Applicazioni e poi su Accessori e quando hai individuato il programma, devi aprirlo. Quindi apparirà una finestra e nel primo menu a discesa è dove puoi effettuare le impostazioni che desideri, come Spegni, Riavvia, Sospendi e Iberna.
Puoi anche regolare l’ora e la data dell’attività pianificata nel tuo calendario, questa opzione è appena a destra. In basso puoi impostare l’ora e i minuti in cui il tuo computer si spegnerà. Una cosa interessante è che puoi vedere la data di creazione di un file.
Un’altra cosa che puoi fare è selezionare i minuti rimanenti fino allo spegnimento e, per attivare il conto alla rovescia, devi solo fare clic su accetta per avviare automaticamente l’attività.