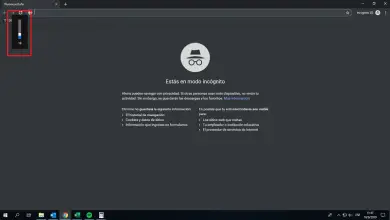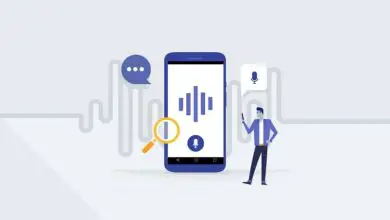Come passare automaticamente dal tema scuro a quello chiaro in Windows 10?

I colori che hanno identificato Windows sin dal suo inizio sono le diverse sfumature di blu. Tuttavia, con le ultime versioni del sistema operativo sono stati aggiunti temi chiari e scuri, il primo con tonalità luminose di bianco e il secondo con colori più scuri all’interno di tutti gli schermi.
Passa automaticamente dal tema scuro a quello chiaro in Windows 10
Per fare ciò, devi ovviamente sapere quante versioni di Windows 10 esistono e poi come aggiornare Windows 10 anche senza spazio su disco sufficiente.
Contrariamente alle versioni precedenti, l’ aggiornamento di Windows 10 ottobre 2018 consente di passare al tema scuro in base alle esigenze dell’utente. In precedenza era piuttosto limitato, ma con questo nuovo aggiornamento questa modalità è stata ampliata, essendo ora applicabile a File Explorer e Firefox.
Inoltre, nella versione dell’aggiornamento di maggio 2019, è stato aggiunto un tema chiaro o luminoso, che fa apparire l’interfaccia con toni bianchi. A seconda delle tue preferenze, dell’ora del giorno e della luminosità del luogo, vorrai usare l’uno o l’altro.
I temi chiaro e scuro sono stati creati per una migliore visualizzazione dello schermo ed evitare l’affaticamento visivo quando si lavora per ore davanti al computer.

È meglio utilizzare il tema chiaro durante il giorno e passare a quello scuro di notte o in luoghi con scarsa illuminazione. Senza l’utilizzo di software esterni, è impossibile configurare i temi in modo che cambino automaticamente in base all’ora del giorno. Tuttavia, esiste un’applicazione che può risolvere questo problema in modo rapido e semplice.
Modalità scura automatica
Questa applicazione ti consente di passare automaticamente dal tema scuro a quello chiaro in Windows 10 è facile come eliminare o rimuovere l’elenco di app nel menu Start di Windows 10.
Tiene conto della configurazione della pianificazione che hai per questo. La cosa migliore è che è gratuito, semplice e abbastanza intuitivo.
Per iniziare a usarlo, tutto ciò che devi fare è scaricare il file exe. Ed eseguilo sul tuo computer. Quando lo apri vedrai che, sebbene non sia (ancora) tradotto in spagnolo, è abbastanza facile da capire.
Passaggi per configurare l’applicazione
La prima cosa che vedrai quando accedi sarà un menu con diverse opzioni. Lì, la prima cosa da fare è selezionare la prima casella per passare automaticamente dal tema scuro a quello chiaro in Windows 10.
Successivamente, vedrai un menu a discesa in cui puoi configurare quali applicazioni vuoi cambiare colore con il tema o rimanere chiare o scure indipendentemente dalla modalità in cui si trova il PC.
Di seguito è riportato un altro menu a discesa. In questo puoi sostanzialmente impostare le stesse impostazioni, ma applicabili all’intero sistema.

Allo stesso modo, ti consente di configurare in modo che quando la modalità oscura è attiva, i colori che hai scelto nella configurazione di Windows 10 vengano applicati per impostazione predefinita.
Quando hai modificato tutte le impostazioni, l’ultima cosa che rimane da cambiare sono gli sfondi. Puoi configurarne uno diverso per ogni tema, quindi lo sfondo cambierà automaticamente con i cambi di modalità.
Per completare e svolgere il compito di passare automaticamente dal tema scuro a quello chiaro in Windows 10, è necessario selezionare l’ora in cui si desidera che ogni tema sia attivo.
Ad esempio, che durante il giorno si attiva la modalità chiara o luminosa, e durante la notte si passa al tema scuro ad una certa ora.
L’unico modo per ottenere questa app in sicurezza è tramite il sito Web GitHub. Il suo sviluppatore ha provato più volte a pubblicarlo nello store ufficiale di Microsoft ma il supporto di sistema lo impedisce a causa del tipo di funzioni che applica nell’interfaccia di Windows 10.