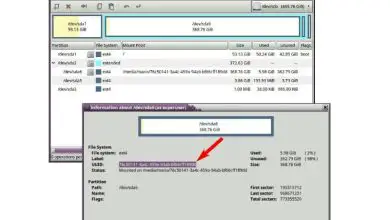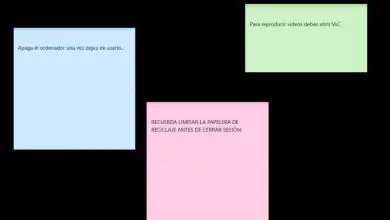Come modificare o modificare i registri Regedit offline in Windows 10?
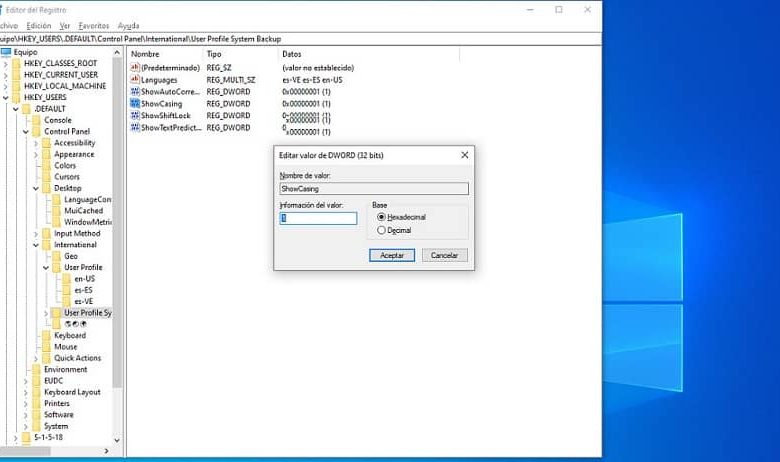
Il registro di Windows 10 è un elemento molto importante per la configurazione e il funzionamento. Non è conveniente modificare i registri senza avere conoscenze in materia perché può generare un malfunzionamento nel sistema e persino danneggiarli completamente. Ecco perché sai come modificare i registri Regedit offline in Windows 10 in modo sicuro.
È essenziale non effettuare alcuna modifica di alcun valore se non si è sicuri di ciò che genererà, poiché può persino causare un cambiamento nel funzionamento dei componenti del computer e danneggiarli.
Tuttavia, non è difficile modificare i registri Regedit Offline in Windows 10, con cautela, conoscenza e attenzione è possibile risolvere alcuni errori o modificare elementi del funzionamento del sistema in modo ottimale.
Precauzioni per la modifica dei record Regedit offline in Windows 10
Come accennato in precedenza, è importante non apportare modifiche al registro di Windows 10 senza averne la conoscenza. Se è necessario apportare qualsiasi tipo di modifica all’interno del registro, è importante eseguire un backup completo. Ciò consentirà di annullare tutte le modifiche apportate nel caso in cui le modifiche non funzionino o sia stato generato un errore (non importa se ciò che stai cercando di fare è semplice come cambiare lo sfondo del desktop con regedit).
Per fare ciò, devi prima aprire la finestra dell’editor del registro. Questo viene fatto premendo contemporaneamente i tasti » Windows » e » R «. Quindi nella finestra » Esegui » che apparirà, scrivi » Regedit » e seleziona » OK «. Questo ti porterà all’editor del registro.
Nella finestra dell’editor è necessario fare clic sull’opzione » File » e quindi sull’opzione » Esporta «. Successivamente, è necessario selezionare una posizione e quindi premere » Salva » nella stessa finestra.
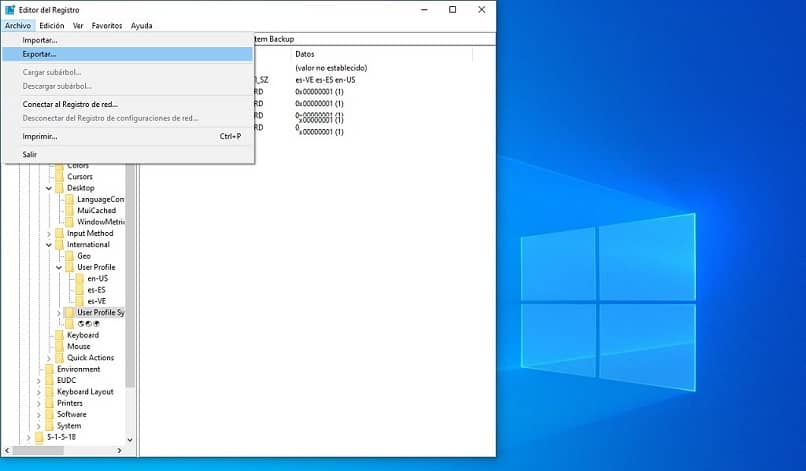
Passaggi per modificare i record Regedit offline in Windows 10
Per modificare i registri del sistema operativo è necessario aprire l’editor del registro spiegato sopra. Se hai Cortana, puoi scrivere » Regedit » direttamente in esso ed eseguirlo (puoi trovare come attivare Cortana in Windows 10 nel supporto di Windows).
Elementi dell’editor del registro
Nella finestra dell’editor vedrai diversi elementi. Quelle che hanno l’icona di una cartella e si trovano sul lato sinistro dell’interfaccia sono le chiavi di registro, facendo clic su una di queste chiavi cambierà il contenuto che verrà visualizzato sul lato destro dell’interfaccia. La casella di destra mostrerà i valori di registro che ogni chiave di registro contiene. I valori presentano le caratteristiche di nome, tipo e dati.
Modifica un valore
Per modificare o modificare un valore di registro già creato, deve prima trovarsi nella directory delle chiavi di registro. Cliccando sulle frecce accanto ad essa per visualizzare le tue chiavi interne.
Va notato che non è la stessa cosa fare clic sul tasto come sulla freccia che lo precede, perché il primo mostra i valori che contiene e il secondo gli altri tasti che sono al suo interno, se li ha. Una volta trovato il valore che vuoi modificare, devi cliccare con il tasto destro sulla voce e poi selezionare » Modifica » (se ti senti insicuro in questo passaggio, cerca su Internet come ottenere i permessi per modificare le chiavi di registro).
Nella finestra successiva apparirà l’opzione per modificare il nome, l’informazione e se la sua base è esadecimale o decimale. Dopo aver apportato le modifiche, selezionare » Accetta » per confermarle.
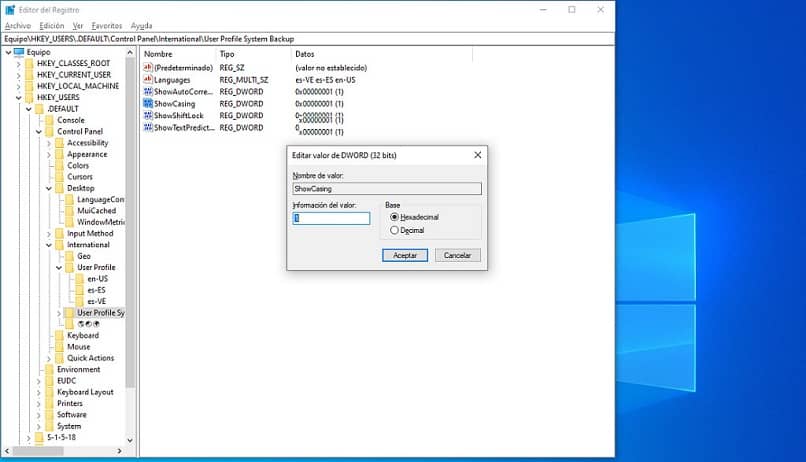
Per vedere le modifiche apportate al registro è necessario riavviare il computer, perché queste non vengono applicate immediatamente.
Crea un nuovo valore
Se si desidera inserire un valore di registro, è necessario fare clic con il pulsante destro del mouse sulla parte vuota della casella di destra e selezionare » Nuovo » e successivamente definire quale tipo di valore si desidera creare. Quindi inserire i dati e premere » OK «, è inoltre necessario riavviare il computer per completare le modifiche.
Ora che hai completato il processo e sai come funziona il tutto, puoi procedere alla ricerca di maggiori informazioni sull’argomento per poter sperimentare questa funzione del sistema Windows. Per iniziare, si consiglia di cercare come cambiare o modificare una password di amministratore in Regedit?, o come abilitare o disabilitare l’avvio rapido di Windows 10 con Regedit?