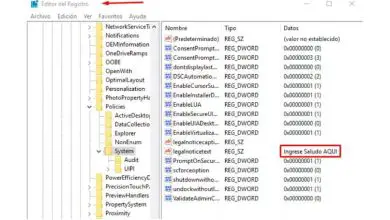Come modificare e aumentare la velocità del puntatore del mouse in Windows 10
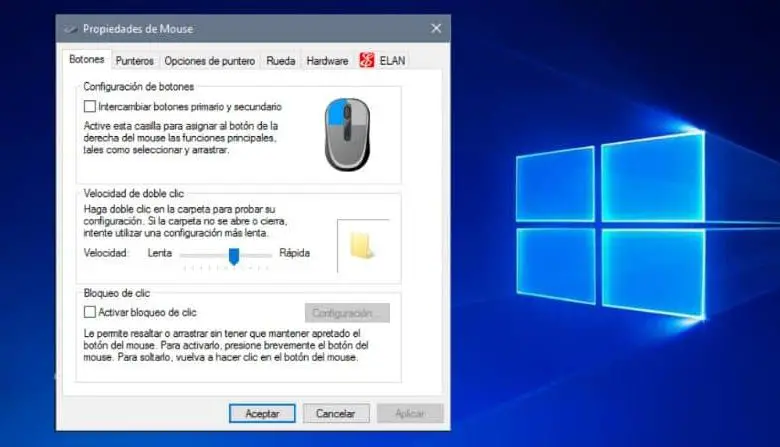
In molti casi il mouse ha una grande velocità nel suo puntatore e per questo motivo è possibile che vengano dati pochi click. Ma a volte funziona molto lentamente e questa funzione rende impazienti molti utenti. Se lo desideri, puoi rimuovere o attivare il doppio clic del mouse.
Per questo motivo, è importante capire che alcuni dispositivi hanno le proprie impostazioni di velocità di tracciamento. Si basa su software o hardware proprietario. Tuttavia, da Windows puoi anche regolare la velocità del mouse con pochi semplici passaggi dalle impostazioni preconfigurate, puoi anche configurare l’uso dei pulsanti del mouse.
In Windows 10 è possibile modificare la velocità del puntatore del mouse
Va anche notato che la politica di Microsoft è quella di apportare modifiche importanti più volte all’anno in Windows 10. Per questo motivo, questo sistema operativo consente di aumentare la velocità del puntatore, di seguito citeremo i passaggi da seguire per ottenerlo.
Inizialmente devi andare al menu di avvio e da quell’opzione dovrai scegliere e fare clic dove dice «impostazioni». Quindi vedrai alcune opzioni in cui dovrai fare clic dove dice «dispositivi» verrà visualizzata una finestra in cui devi scegliere l’opzione «Mouse».
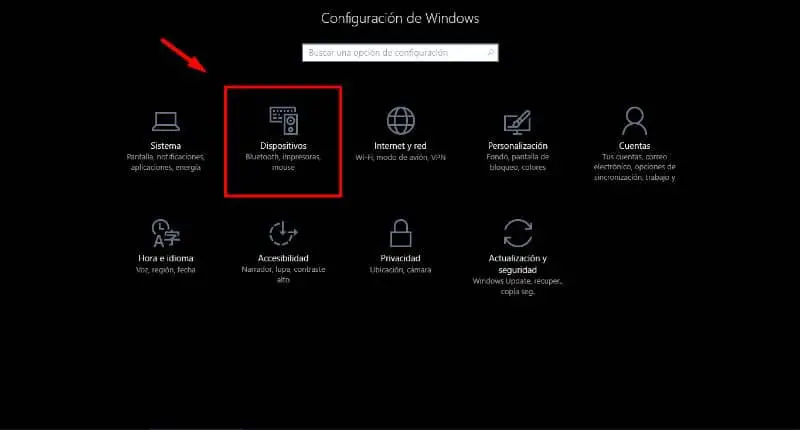
Dopo aver eseguito questo passaggio e trovandoti all’interno di queste opzioni, devi scegliere le «opzioni puntatore» da quel punto in cui sarai in grado di vedere il cursore. È nella sessione «movimento», gestisce il movimento del mouse, controlla la velocità con cui si muove sullo schermo.
Da notare che la velocità del mouse è misurata in relazione al movimento fisico che avviene sul desktop. Quindi puoi regolare il cursore sul lato sinistro e si sposterà più lentamente.
Ma se scivola verso destra si muoverà più velocemente, questo movimento lo rende più veloce o più lento. Questo è il motivo per cui le impostazioni predefinite di Windows 10 si trovano nel mezzo di queste due opzioni.
Quindi puoi spostare il cursore e lasciarlo dove preferisci, inoltre, man mano che il cursore viene regolato, la modifica nel mouse verrà effettuata automaticamente. Di per sé, questa è un’opzione utile, poiché puoi provare varie funzioni di velocità finché non selezioni quella che meglio si adatta all’hardware del tuo mouse.
Migliora la precisione del puntatore del mouse
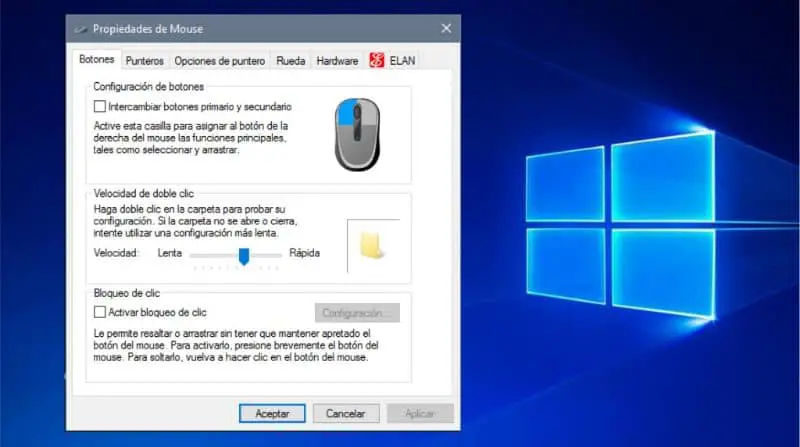
Va anche notato che puoi anche configurare la precisione del puntatore del mouse in Windows 10. Per ottenere ciò puoi andare alla scheda «Opzioni puntatore».
Svolge la funzione di migliorare l’esperienza dell’utente in termini di accelerazione del cursore in base alla velocità del mouse. Quindi, avendo questa opzione abilitata, Windows 10 riconoscerà automaticamente che lo spostamento rapido del mouse dovrebbe accelerare la velocità del cursore.
In questo modo il cursore può essere spostato il più rapidamente possibile nella posizione desiderata. Tutto dipende da ciò che l’utente seleziona nelle opzioni.
Questa funzione permette di cambiare il valore della costante in un valore crescente, tutto dipende dalla scelta dell’utente. Al termine delle impostazioni potrai selezionare l’opzione «applica» e poi «accetta» e in questo modo potrai salvare le modifiche apportate. È una procedura semplice se segui correttamente i passaggi.
Essere in grado di modificare e aumentare la velocità del puntatore consiste in pochi semplici e facili passaggi che puoi eseguire dal tuo computer. Se li segui correttamente puoi regolare la velocità secondo le tue preferenze. Puoi anche regolare la velocità in base al lavoro, all’attività e al tipo di mouse da utilizzare in Windows 10.
Infine, speriamo che questo articolo ti abbia aiutato. Tuttavia, apprezzeremmo la tua opinione Sei stato in grado di modificare e aumentare la velocità del puntatore del mouse seguendo questi passaggi? Ne conoscete un altro che permette di compiere questa azione? Lasciaci le tue risposte nei commenti.
Potresti anche essere interessato a, Come catturare il cursore del mouse in uno screenshot in Windows 10?