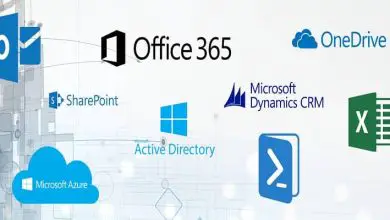Come installare ed esportare un certificato digitale in Windows 10
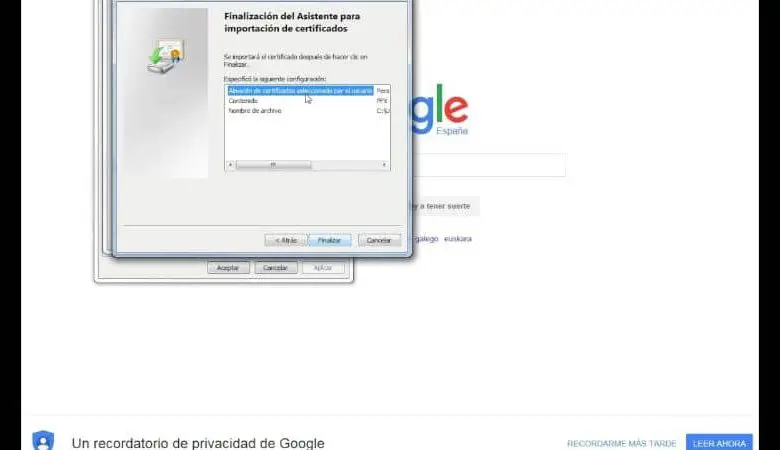
SE quello che vuoi è risparmiare tempo quando fai richieste e procedure su Internet, ti mostreremo come installare ed esportare un certificato digitale in Windows 10.
Alcune delle attività che svolgiamo frequentemente su Internet richiedono che ci identifichiamo per assicurarci di essere autorizzati a svolgere tale attività.
È qui che entrano in gioco i certificati digitali, che consistono in record che contengono informazioni come dati e certificati che identificano qualcuno e lo autorizzano a svolgere determinate procedure o indagini online.
Le sue utilità sono varie, ad esempio, per l’identificazione in pagine governative, banche e altri. Così come la firma elettronica dei documenti digitali in modo sicuro.
Quando si installano questi certificati in Windows 10, i file vengono salvati in una directory sicura del sistema operativo e verranno utilizzati dalle applicazioni che lo richiedono.
Prima di installare i certificati
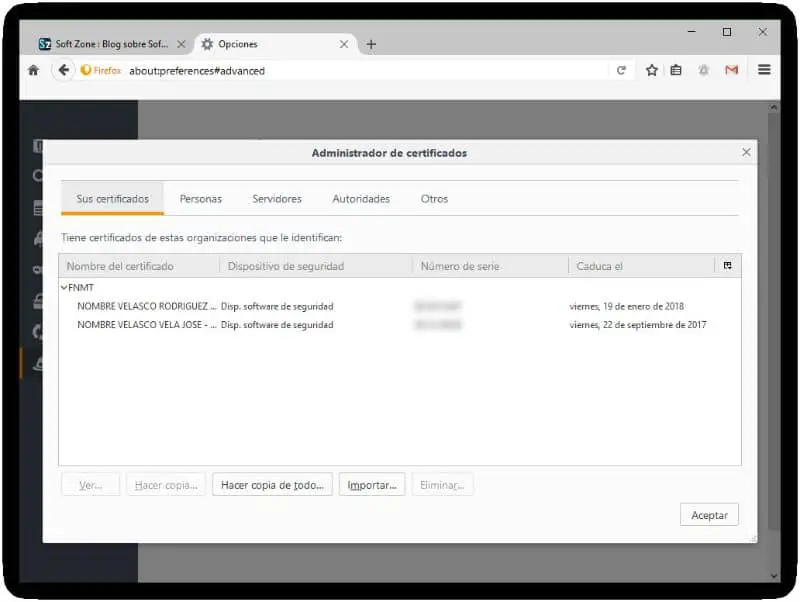
L’installazione di un certificato in Windows 10 consiste nell’archiviazione dei file che contengono le informazioni di identificazione di una persona digitale nel sistema operativo.
Prima di eseguire questa installazione, è consigliabile verificare che sia installata la versione più aggiornata di Windows 10, se non ce l’hai, la cosa migliore da fare è eseguire l’aggiornamento.
Durante l’installazione di un certificato, è più opportuno non cambiare utente o browser, per evitare conflitti e interrompere il processo. A volte queste installazioni vengono rilevate come attività sospette dall’antivirus, è meglio disabilitarle momentaneamente.
Installazione di certificati digitali in Windows 10
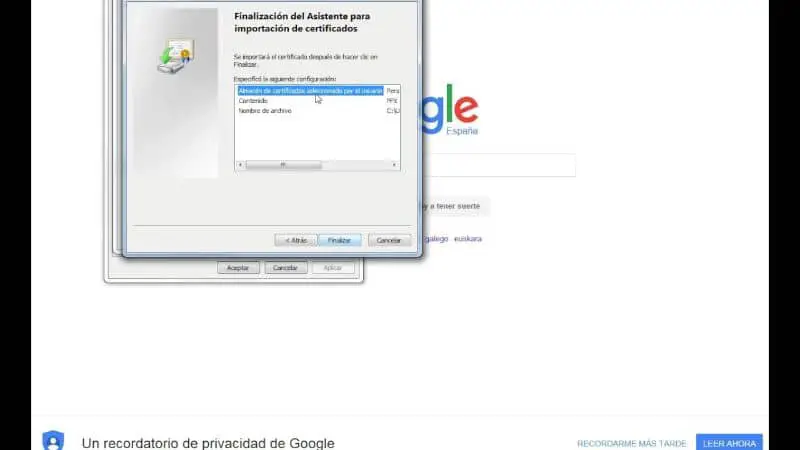
I file dei certificati digitali di solito hanno un’estensione.pfx o.p12, anche se esistono altre varianti. Individua il file e fai doppio clic su di esso per avviare la procedura guidata di installazione.
Puoi anche avviare il processo digitando certmgr.msc nella barra di ricerca del menu di avvio. La prima cosa da fare è determinare quali utenti possono utilizzare questo certificato.
Se molte persone hanno accesso al tuo computer, è meglio autorizzare solo il tuo utente, ma puoi autorizzarne quante ne vuoi.
Quindi, seleziona il percorso in cui desideri ospitare i file. Successivamente, è necessario inserire la password fornita dal sito Web autorizzato durante il download del file.
Seleziona l’opzione di esportazione che desideri. Se selezioni Abilita protezione con chiave privata sicura, riceverai una notifica ogni volta che viene utilizzato il certificato.
Mentre l’opzione Contrassegna questa chiave come esportabile ti consentirà di fare tutte le copie del certificato che desideri. Tieni presente che non potrai modificare queste impostazioni in seguito.
L’opzione Includi tutte le proprietà estese deve essere selezionata per continuare il processo di installazione. Lascia il percorso di installazione che il sistema operativo sceglie di default, in questo modo, quando un’applicazione richiede questo permesso, avrà il percorso corretto.
Una volta installato vedrai un riepilogo del processo, verifica che tutto sia corretto e premi il pulsante Fine. Il tuo certificato sarà installato e pronto per l’uso.
Esporta un certificato digitale in Windows 10
In genere, l’esportazione di un certificato digitale comporta il backup di tali informazioni per utilizzarle su un altro computer o installarle su un altro sistema operativo.
Questo processo viene eseguito tramite il browser che utilizzi sul tuo computer. Sebbene i processi siano abbastanza simili, potrebbero differire in alcuni passaggi.
Per esportare il tuo certificato digitale in Google Chrome vai nel percorso Impostazioni > Impostazioni avanzate > Privacy e sicurezza > Gestisci certificati.
Nella finestra pop-up selezionare il certificato desiderato e premere il pulsante Esporta per avviare la procedura guidata di esportazione.
Seleziona le opzioni della chiave privata e il formato che preferisci. Verrà creato un file con le informazioni necessarie; assegnare il nome e la posizione per finire.
Per il browser Internet Explorer, vai su Strumenti> Opzioni Internet e seleziona l’opzione Contenuto. Premi l’opzione Certificati e seleziona la scheda Personale. Devi continuare il processo con la stessa procedura guidata di Chrome.
Se utilizzi Mozilla Firefox il percorso sarà Opzioni > Privacy e sicurezza > Certificati > Visualizza certificati. Seleziona il certificato che desideri e premi Crea una copia.
Assegna un nome e una posizione per salvare il backup, se il certificato ha una chiave privata devi inserirla per terminare.
Se stai cercando di esportare un certificato digitale su un’unità flash USB per importarlo su un altro computer, questo articolo è quello che fa per te.