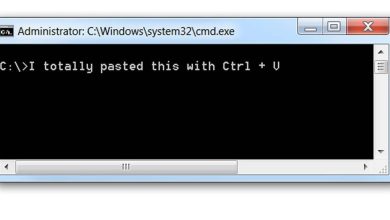Come installare e connettere facilmente un Miracast in Windows 10?
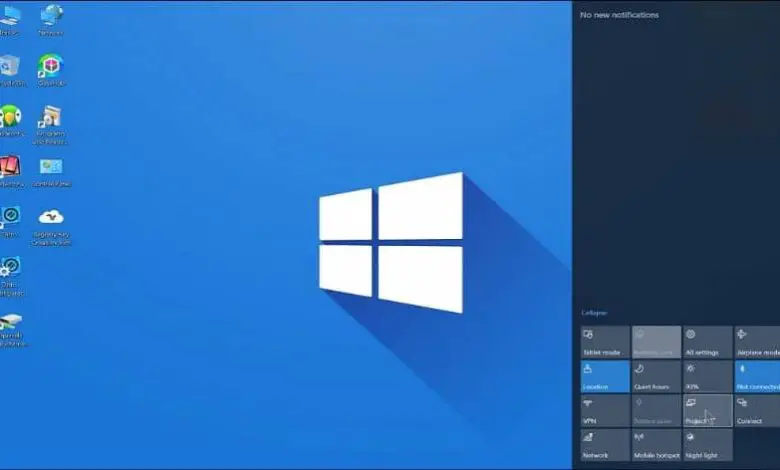
Il collegamento di due dispositivi compatibili con la tecnologia Miracast può essere utilizzato, ad esempio, per proiettare lo schermo del tuo cellulare sulla TV o sul tuo computer. In questo modo, puoi condividere i contenuti che stai guardando con altri. È molto utile nelle conferenze, così come nelle riunioni sociali.
A differenza di altre tecnologie simili, Miracast è progettato per essere multipiattaforma. Non come la sua concorrenza AirPlay che funziona solo con i dispositivi iOS o GoogleCast di ChromeCast.
Come funziona questa tecnologia?
Miracast funziona inviando informazioni sullo schermo da un dispositivo a un altro tramite WiFi Direct. In questo modo si garantisce una connessione veloce e stabile che scambia dati più velocemente rispetto alla tecnologia Bluetooth.
Tuttavia, con questa tecnologia non è necessario che i due computer siano collegati alla stessa rete. Altrimenti, quando si utilizza Miracast, verrà generata una rete WiFi che li collegherà. Avendo una rete personalizzata, invieranno i dati direttamente e in modalità wireless. Inoltre, poiché utilizzano la propria rete, lo scambio di informazioni è molto più veloce.
In questo modo, puoi inviare video fino al Full HD con audio immersivo 5. 1. Inoltre, non c’è motivo di preoccuparsi, poiché il contenuto è protetto dalla crittografia WPA2-PSK.

Come faccio a sapere se il mio PC supporta Miracast?
Per installare e connettere un dispositivo Miracast in Windows 10 devi prima sapere se il tuo computer supporta questa tecnologia. Devi conoscere la scheda grafica o video, il suo utilizzo, le caratteristiche e il tipo di essa.
La prima cosa da fare è premere il tasto » Windows » contemporaneamente al tasto » R «. Questo per aprire la finestra » Esegui «. Nella barra che appare, digita » dxdiag » e premi » Invio «.
Questa procedura apre la finestra «Strumento di diagnostica DirectX», al fine di raccogliere tutti i dati dal tuo computer. Quando questo è pronto seleziona “Salva tutto ” e scegli la cartella in cui vuoi salvare il file “DxDiag.txt”.
Fatto ciò, apri il documento e vai alla parte finale. Lì troverai le informazioni del Miracast. Se il tuo PC è compatibile, verrà visualizzato il messaggio «Miracast è disponibile». Se invece il tuo dispositivo non è compatibile con questa tecnologia, riporterà la dicitura “ Miracast non supportato”.
Installa e connetti un dispositivo Miracast in Windows 10
Attualmente, i produttori non aggiungono la funzione Miracast su tutti i dispositivi. Invece usano la tecnologia Google Cast. Tuttavia, quelli che lo aggiungono, lo integrano insieme alla funzione «Invia schermo».
Questa funzione può essere trovata nelle scorciatoie di Android. È rappresentato da un piccolo riquadro con il simbolo WiFi nell’angolo in basso a destra. In Windows devi aprire il centro notifiche e vedrai l’opzione «Progetta e connetti».
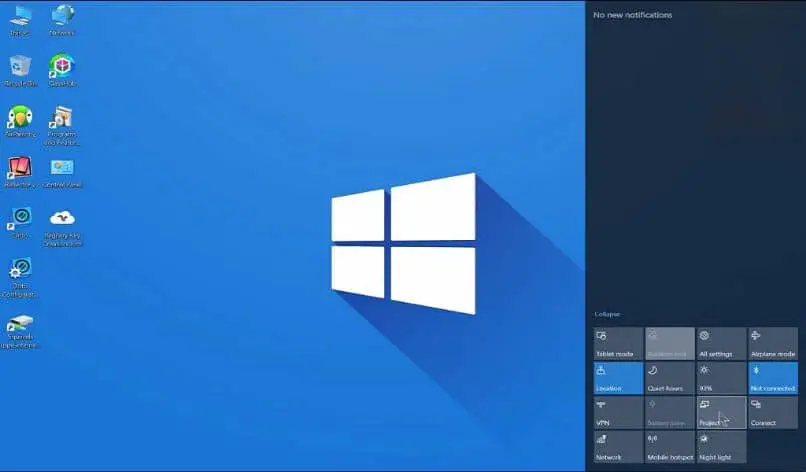
Se vuoi proiettare contenuti sulla tua TV e non è compatibile con Miracast, non preoccuparti, non è necessario acquistare un altro televisore o rinunciare all’idea di scambiare dati. Tutto ciò che serve è acquistare un adattatore Miracast per collegarlo alla TV.
Passaggi per installare e connettere un dispositivo Miracast in Windows 10
La prima cosa che dovresti fare per installare e connettere un dispositivo Miracast in Windows 10, se lo schermo della tua TV non è compatibile, è collegare l’adattatore Miracast a una porta HDMI e selezionare il canale indicato.
Verificare se è necessario liberare spazio sul disco rigido per velocizzare la procedura.
Ora vai sul tuo computer e apri le impostazioni di sistema. Lì vai alla sezione «Bluetooth e altri dispositivi» e seleziona l’opzione «Aggiungi nuovi dispositivi». Il computer cercherà automaticamente i display compatibili in un determinato intervallo.
Al termine della ricerca delle schermate, verrà visualizzato un elenco di quelle disponibili. Trova il nome corrispondente alla tua TV o, in questo caso, l’ adattatore Miracast ad essa collegato. Ora ciò che accade sullo schermo del tuo computer verrà proiettato sul tuo televisore.