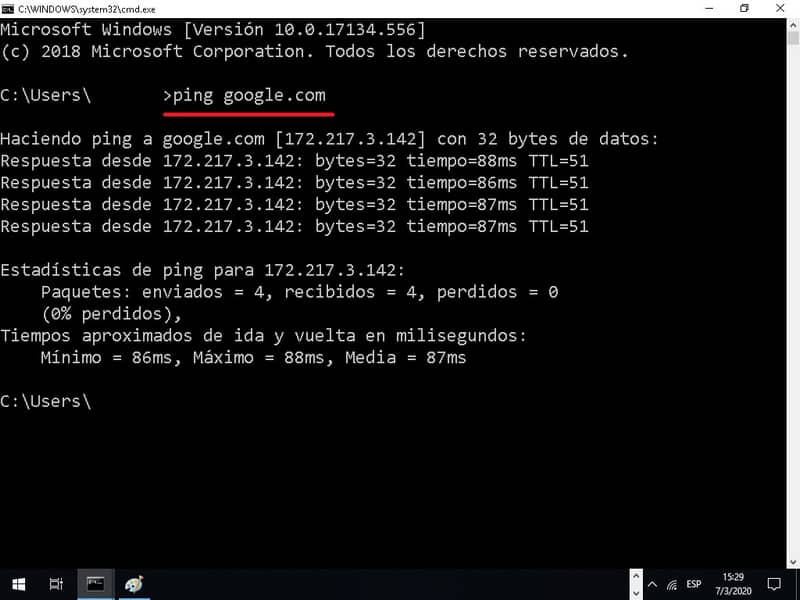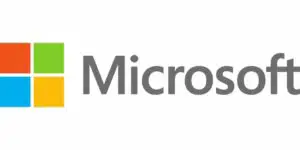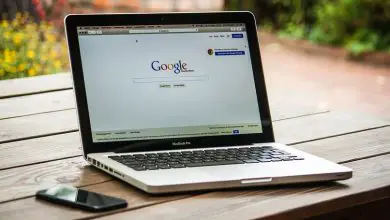Come eseguire il ping di CMD su Windows – Guida completa
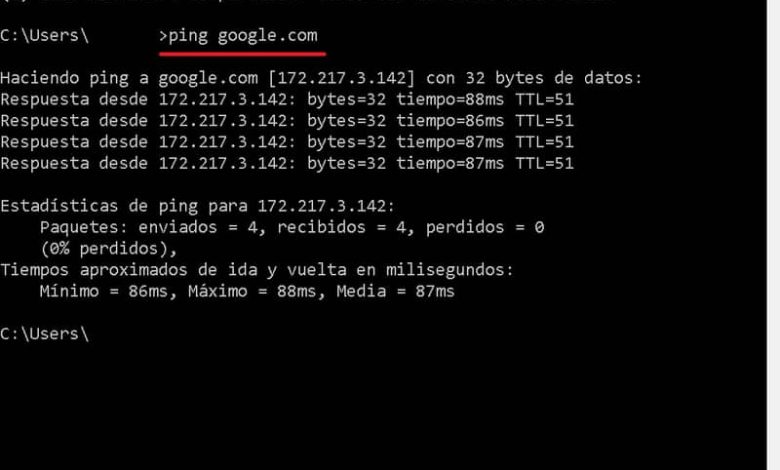
Il termine ping è sconosciuto alla maggior parte delle persone, poiché quasi tutti si concentrano sulla velocità della connessione. Ad ogni modo, questo punto è importante quanto altri fattori, oggi ne imparerai di più e anche su come eseguire il ping di Windows.
Che cos’è il ping?
In relazione a questo termine ci sono molti dubbi, infatti la maggior parte delle persone non ha conoscenza di cosa rappresenti il Ping. Se sei una di quelle persone con dubbi, non preoccuparti, leggi attentamente le seguenti informazioni per scoprire cos’è Ping.
Ping è un termine usato per descrivere la velocità di risposta o la latenza tra un computer e una rete. Questo può riferirsi a reti locali, come la nostra casa e il suo router, sebbene sia presente anche tra i nostri computer e una rete su Internet.
Con ping puoi verificare la velocità di risposta, questa informazione si rifletterà in millisecondi, possiamo concludere che più bassa è la cifra, maggiore è la qualità della connessione. È molto utile conoscere queste informazioni in alcuni casi.
Conoscere il tuo pin è particolarmente utile se giochi costantemente su Internet, poiché qui il ping è la cosa più importante per avere un’ottima esperienza di gioco. Indipendentemente dal motivo per cui vuoi conoscere queste informazioni, leggi attentamente la guida che abbiamo preparato per te.
Tuttavia, mentre i punti precedenti sono veri, non dovresti confondere ciò che è «ping» il «ping dei videogiochi». Se hai dei dubbi, puoi visitare Che cos’è il ping in giochi come Fortnite? Come visualizzarlo e scaricarlo? e in questo modo vedrai la differenza tra i due.

Come eseguire il ping di CMD su Windows – Guida completa
La procedura per eseguire il ping è molto semplice e può essere molto utile anche per verificare alcuni fastidiosi problemi di connessione. Se vuoi eseguire il ping, segui i passaggi in questo tutorial:
- La prima cosa da tenere a mente per eseguire il ping e controllare la connessione del tuo router è conoscere il suo indirizzo IP. Per fare ciò, premi il tasto Windows + R (se non riesci a trovarlo, ricorda che si trova accanto a Ctrl).
- L’interfaccia Esegui programma apparirà sullo schermo. Digita CMD e fai clic su OK.
- Verrà visualizzata una nuova scheda, la scheda CMD. Qui devi digitare Ipconfig e premere Invio.
- Appariranno diversi indirizzi, quello che ti interessa è Default Gateway, che dovrebbe essere qualcosa di simile a 192.168.1.1.
- Scrivilo per avviare il processo.
Esegui il ping del router per verificarne la connessione
- All’interno della finestra CMD devi scrivere la parola ping, premere spazio e fornire l’IP che hai annotato in precedenza. Nel nostro caso dovrebbe essere qualcosa di simile a «ping 192.168.1.1». Ora devi solo premere il tasto Invio.
- Sullo schermo appariranno molte informazioni, ma la più importante è quella dopo la parola Time. Qui è indicata la velocità di risposta, misurata in millisecondi «m» o «ms».
- Nel caso di connessioni tra router e PC, questi numeri dovrebbero essere molto piccoli, inferiori a 30ms. Se la tua connessione ha 10 ms o meno, tutto è in perfetto ordine.
Se vuoi essere più specifico con questa funzione, puoi anche impostare la dimensione di un pacchetto usando il comando Ping, qualcosa che è spesso consigliato per risultati più accurati.
Ping CMD in Windows con una pagina Internet
Oltre al punto precedente, può essere conveniente verificare la velocità di risposta con una pagina Internet, questo è particolarmente utile nel caso in cui si abbiano problemi con detto sito web. Per eseguire il ping di un indirizzo IP o di una pagina Web, procedi nel seguente modo:
- Essendo all’interno della finestra CMD devi solo scrivere la parola Ping seguita dal sito web che vuoi controllare. Ad esempio: «ping google.com». Dopo averlo digitato, premi il tasto Invio.
- Sullo schermo appariranno molte informazioni, come ti abbiamo detto prima, la cosa più importante è la sezione Ora.
- In questo caso le cifre saranno più alte, poiché non ti stai collegando a una rete interna ma a un sito Internet. Per questo motivo le cifre potrebbero essere di circa 100 ms o 150 ms. Non preoccuparti, è del tutto normale.
Puoi anche eseguire un ping personalizzato con Windows PowerShell, che è un altro modo per usare questa funzione di sistema.