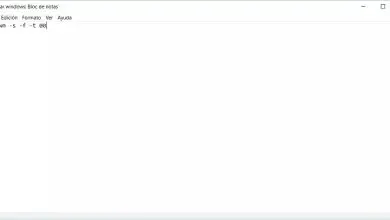Come entrare o accedere come amministratore in Windows? – Guida completa
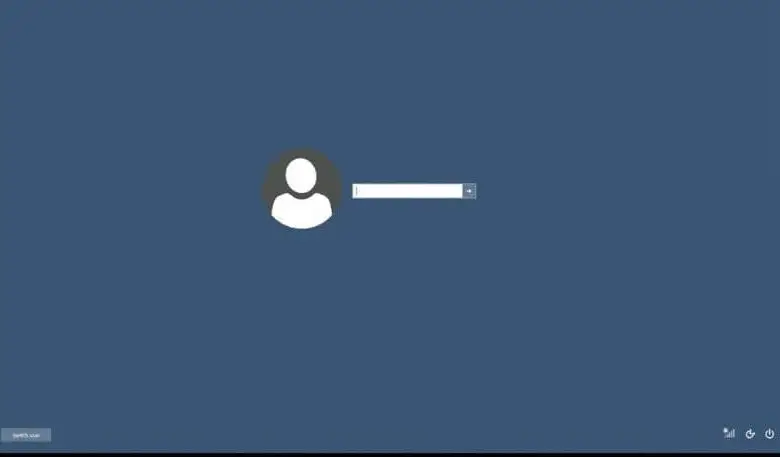
Quando accediamo come amministratore possiamo godere di permessi speciali durante l’installazione di una particolare applicazione o programma. Possiamo apportare modifiche e apportare modifiche senza limiti. Qualcosa che un semplice utente non potrebbe fare quando accede al nostro personal computer.
Ecco perché dedicheremo in questo tutorial a mostrarti come entrare o accedere come amministratore in Windows. Sei già abituato a ricevere i nostri articoli che ti aiutano a risolvere i problemi. Ad esempio, il tutorial che ti ho insegnato per eliminare i file temporanei dalla cartella dei download di Windows 10.
Come accedere o accedere come amministratore in Windows
Per iniziare e puoi entrare o accedere come amministratore in Windows, in modi diversi a seconda del sistema operativo Windows che hai. O 7, 8 o 10 e poi spiegheremo cosa dovresti fare in ciascuno di essi. Per Windows 7 puoi accedere alla modalità provvisoria o alla modalità provvisoria.
In questo modo ti aiuta anche a connetterti come amministratore, ma prima ti spiegheremo cosa devi fare per poterlo sbloccare dalla console dei comandi. La prima cosa che dovresti fare è andare sul pulsante Start e fare clic lì, quindi in Cerca devi digitare il seguente comando «cmd».
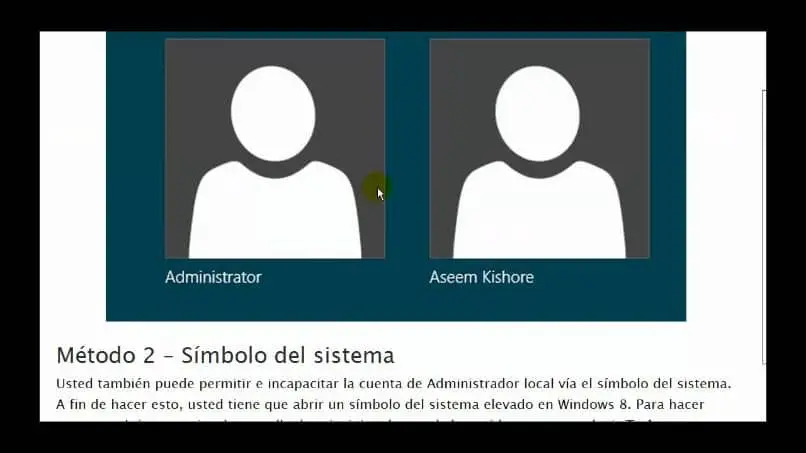
Vedrai diversi risultati tra cui il prompt dei comandi, su di esso farai clic con il tasto destro e nelle opzioni che verranno visualizzate sceglierai l’opzione Esegui come amministratore. Ora ti verrà presentata un’interfaccia di testo e digiterai il seguente comando net user administrator / active: yes quindi devi premere il tasto Invio.
Ora non ti resta che riavviare il computer e quando compare la schermata di benvenuto di Windows 7. Tra i profili disponibili vedrai quello di Amministratore. Fai clic su di esso, in modo da iniziare come amministratore e avere tutti i permessi e i poteri speciali dell’account.
Come accedere o accedere come amministratore in Windows 8
Come hai fatto in Windows 7, qui devi attivare l’account come amministratore, poiché per impostazione predefinita è disattivato. Questo viene fatto per misure di sicurezza, per evitare che un utente disattento danneggi l’integrità dell’apparecchiatura. Quindi ti mostreremo come attivarlo e cosa devi fare per potervi accedere.
Per prima cosa vai sul pulsante di avvio e fai clic su di esso, puoi farlo anche tramite il tasto Windows. Ora selezioni l’opzione Esegui e qui devi digitare il seguente comando lusrmgr.msc ora premi il tasto Invio sulla tastiera. Successivamente ti verrà mostrata una finestra e in essa selezioni l’opzione Utenti.
Sul lato destro troverai alcune opzioni e seleziona Amministratore, ora devi fare clic su Proprietà. Qui troverai un’opzione L’account è disattivato, devi deselezionare la casella per poterlo attivare. Ora il prossimo passo è riavviare il computer, quando accedi di nuovo a Windows vedrai che viene visualizzato l’account amministratore, fai clic su di esso per accedere.
Come accedere o accedere come amministratore in Windows 10
Come nel caso precedente, dobbiamo attivare il profilo dell’amministratore, poiché anche questo è nascosto per impostazione predefinita. Per attivarlo, andremo al pulsante Start e faremo clic e nella barra di ricerca dovrai digitare il seguente comando «cmd». Nel prompt dei comandi o usi PowerShell, ti posizioni su di esso e premi il tasto destro del mouse. E ora selezioni Esegui come amministratore e quindi fai clic su Sì per poter entrare.
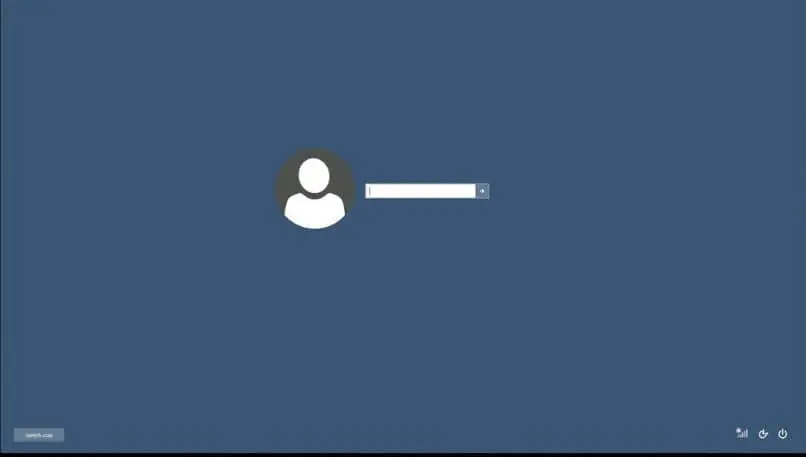
Ora digita net user Administrator / actve: si, in questo modo attiverai il profilo, ora esci da quella finestra e premi i tasti Windows + R, ora digita netplwiz e poi OK. Selezionare Amministratore e poi Reimposta password.Se l’opzione non può essere selezionata, gli utenti devono inserire il proprio nome, quindi inserire la password e riavviare il computer.