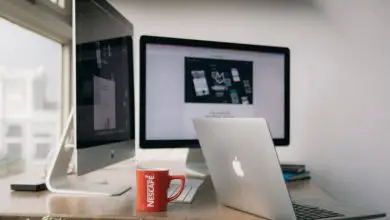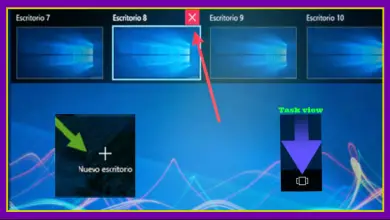Come eliminare facilmente la cartella Windows.old in Windows 10 con cmd

Nell’articolo di oggi andremo a vedere come eliminare la cartella Windows.old in Windows 10 tramite CMD in modo abbastanza semplice e soprattutto in pochi passaggi.
La cartella Windows.old contiene una versione «vecchia» del sistema operativo. È presente in caso di errore di qualsiasi aggiornamento o altro all’interno del sistema operativo.
Tuttavia, non è realmente necessario e può occupare una grande quantità di spazio di archiviazione e dovremmo ricorrere a liberare spazio sul disco rigido del PC Windows poiché potresti usarlo per altre cose.
Vuoi imparare come eliminare la cartella Windows.old in Windows 10 tramite CMD? Ti insegneremo come farlo seguendo due metodi: il primo tramite la console dei comandi e il secondo tramite l’interfaccia grafica di Windows 10.

Come eliminare la cartella Windows.old in Windows 10 tramite CMD
Stiamo per eliminare la cartella Windows.old utilizzando il prompt dei comandi. Questo è un processo molto semplice da eseguire e come rimuovere o disinstallare completamente PowerShell o eliminare la cartella $ SysReset e che possiamo fare seguendo i passaggi che ti lascerò un po ‘di seguito.
- Per questo, la prima cosa che dovresti fare è aprire » Prompt dei comandi » premere » start » e quindi digitare » cmd «.
- Ora dovrai fare clic con il pulsante destro del mouse su » Prompt dei comandi » e selezionare » Esegui come amministratore «.
- Si aprirà una finestra buia. In esso dovremo aggiungere le seguenti righe, puoi copiarle e incollarle. Dopo aver incollato ognuno di essi devi premere » Invio » ricorda che devi incollare ciascuno di questi comandi separatamente: takeown / F c: \ Windows.old \ * / R / A, cacls c: \ Windows.old \ *. * / T / amministratori di concessione: F, rmdir / S / Q c: \ Windows.old
Se dopo aver inserito uno di questi comandi ti chiede Sei sicuro? Quindi dovremo premere la lettera S e poi entrare per confermare. In questo modo potrai eliminare ogni traccia della cartella Windows.old senza alcun tipo di problema.
A cosa servono questi comandi? Quello che aggiungiamo per primo è raccogliere informazioni sulla proprietà della cartella e tutto il contenuto che ha in gestione dispositivi.
Il secondo di questi è acquisire la proprietà della cartella in questione e di tutto ciò che contiene. E l’ultimo di questi comandi serve proprio a cancellare l’intera cartella, compreso il contenuto che ha al suo interno.
È essenziale procedere per gradi, poiché senza i comandi precedenti non saremo in grado di eliminare la cartella perché utilizzata dallo stesso sistema operativo. Se provassimo ad eliminarlo con l’ultimo comando senza eseguire i due precedenti, ci verrebbe semplicemente negato l’accesso.

Come eliminare la cartella Windows.old in Windows 10
Se non desideri utilizzare il prompt dei comandi e preferisci eliminare Windows.old da un’interfaccia grafica, possiamo farlo seguendo questi passaggi:
- Clicca prima su » start » e poi sull’icona dell’ingranaggio a sinistra.
- Successivamente, entriamo nel menu di configurazione di Windows in cui dovrai accedere alla sezione » Sistema «.
- Dopodiché dovremo fare clic dove dice » Archiviazione » nella barra laterale sinistra dello schermo.
- Qui dovrai premere sul disco rigido su cui è installato Windows, generalmente è C.
- Quindi premi dove dice » File temporanei «.
- Tutti i file che vedi in questa sezione possono essere eliminati e non genereranno nessun tipo di problema sul tuo computer.
- Segna l’opzione » Versione precedente di Windows » e in questo modo ci assicuriamo di eliminare Windows.old.
- Per finire devi semplicemente fare clic su » Rimuovi file » e il processo inizierà, potrebbe volerci del tempo a seconda delle dimensioni di tutti i file che stai per eliminare.
Dopo aver eseguito questo processo, è meglio riavviare il computer in modo che le modifiche vengano applicate e notare lo spazio che ora hai a disposizione per utilizzare come preferisci.
Ricorda che se hai qualche tipo di dubbio su come eliminare la cartella Windows dal prompt dei comandi o da CMD puoi lasciarla nel box dei commenti che trovi un po’ più in basso e saremo felici di aiutarti.