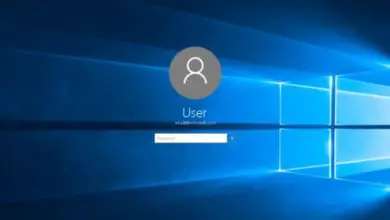Come disconnettersi correttamente da Minecraft da un PC Windows 10
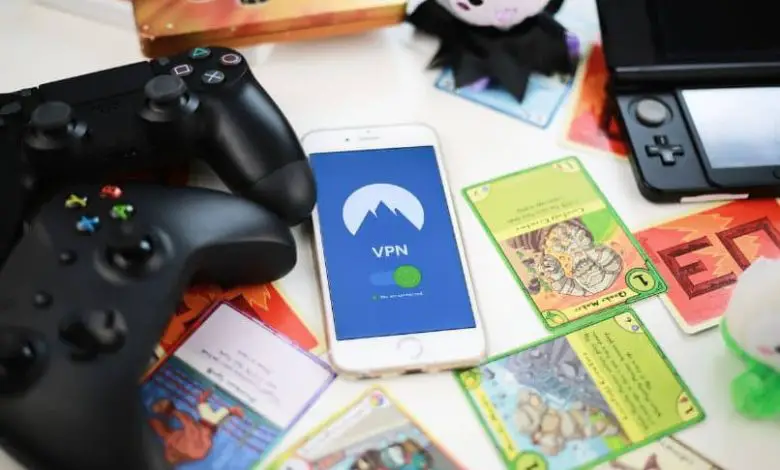
Per molte persone passare ore davanti al proprio computer non è un problema, soprattutto se si sta godendo un ottimo gioco. E in questo caso vi parleremo di Minecraft, un videogioco così popolare da mettere alla prova la vostra inventiva. Ma è molto probabile che tu ancora non sappia come chiudere correttamente la tua sessione di Minecraft in Windows 10 e qui te lo spiegheremo.
Dove creare mondi e costruire strumenti sono all’ordine del giorno e qui sta la magia che questo gioco racchiude e che ha incantato milioni di utenti nel mondo. Ma è importante sapere che uscire dal gioco non equivale a disconnettersi e questo può rappresentare un problema serio se si continua la sessione aperta.
Dal momento che se condividi il tuo PC con altre persone, possono entrare nella tua sessione non chiusa correttamente e apportarvi modifiche. Pertanto, è necessario che tu sappia come eseguire questo tipo di operazioni, semplice come vedere la durata di strumenti o oggetti in Minecraft. Vediamo allora quale passaggio dobbiamo seguire per chiudere la sessione di Minecraft sul tuo PC Windows 10.

Qual è il processo per disconnettersi correttamente dalla sessione di Minecraft?
Molte volte sei entrato automaticamente nel gioco sul sito ufficiale di Minecraft, senza renderti conto che non ti è stato chiesto di inserire i tuoi dati. Questo ti mostra che non hai chiuso la tua sessione ed è vulnerabile all’ingresso di qualsiasi estraneo. Pertanto, è importante sapere come disconnettersi quando si esce dal gioco.
Una volta che hai smesso di giocare a Minecraft, la cosa più logica è che chiudi la tua sessione e quindi impedisci ad altre persone con cui condividi il tuo PC, di fare un ingresso indesiderato al tuo gioco. Ma per evitare tutto questo, devi semplicemente disconnetterti. E poi ti diremo qual è il modo corretto per disconnettersi da Minecraft da Windows 10.
Apri «Esegui» in Windows
La prima cosa che dobbiamo fare per chiudere correttamente la nostra sessione di Minecraft è inserire il comando «Esegui» di Windows 10. Per aprirlo utilizzeremo le scorciatoie da tastiera e premeremo i tasti «Windows + R». Questa azione visualizzerà la casella Esegui sullo schermo e nella quale inseriremo il comando da utilizzare.
Un altro modo che possiamo usare per accedere al comando «Esegui» è entrare nel menu di avvio che si trova nell’angolo in basso a sinistra. Facendo clic su di esso verrà visualizzato un menu e da lì cerchiamo e selezioniamo l’opzione ‘Esegui’. Ora avremo la finestra di dialogo «Esegui» sullo schermo.

Inserisci il nome del programma
Una volta che la casella ‘Esegui’ viene visualizzata sullo schermo, dobbiamo inserire il nome del programma che si desidera aprire con Windows. E nel campo «Apri» incolleremo o scriveremo quanto segue: % localappdata% \ packages \ microsoft.minecraftuwp_8WEKYB3D8BBWE \ localstate \ games \ com.mojang \ minecraftpe
Affinché il processo di ricerca venga eseguito, dobbiamo ora fare clic sull’opzione Accetta e attendere che questa richiesta venga eseguita.
Seleziona il file ‘Opzioni’ e configura i valori
Ora avremo diversi file sullo schermo e nel nostro caso dobbiamo selezionare facendo clic sul file ‘Opzioni’. Questo in modo che si apra e ci mostri cosa contiene, il passo successivo è impostare nuovi valori alle seguenti righe: game_haseverloggedintoxbl: 0 e game_haschosennottosignintoxbl: 1
E voilà, in questo modo abbiamo chiuso correttamente Minecraft e ora non ci resta che lasciare questa sezione di Windows 10.

Come verificare che la tua sessione di Minecraft sia chiusa?
Uno dei modi in cui devi verificare che la tua sessione di Minecraft sia stata chiusa correttamente. È che quando apri il gioco sul tuo PC Windows 10, ti offrirà l’opzione «Accedi». Ricorda che potresti avere un errore di accesso e qui troverai soluzioni per l’errore di accesso in Minecraft.
Cliccando sull’opzione ‘Login’ dovrai inserire i tuoi dati o le tue credenziali per poter accedere al gioco. Qualcosa che non è successo prima e sei entrato senza che ti venissero richiesti i tuoi dati e la tua password. Ora sai cosa devi fare per chiudere correttamente la tua sessione di Minecraft dal tuo PC Windows 10.