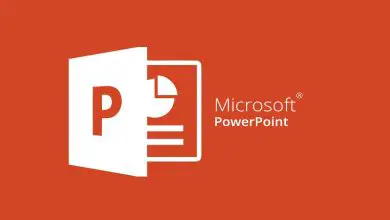Come disabilitare la fotocamera e il microfono in Teams? – Su cellulare e PC

I Microsoft squadre è una piattaforma di videoconferenza molto simile a Zoom. Questa piattaforma viene utilizzata sempre di più perché offre molte più cose di Zoom e quindi è consigliabile che anche tu impari ad usarla.
Successivamente, ti mostreremo come disattivare il microfono e la fotocamera da qualsiasi dispositivo connesso a Microsoft Teams, come disattivare queste due cose con i comandi e come disattivarle dal controllo della riunione.
Come disattivare la videocamera e il microfono di Teams da qualsiasi dispositivo?
Quando è in corso una riunione video, è molto importante disabilitare cose come il microfono e la videocamera. In questo modo, impedirai ad altre persone collegate alla riunione di vedere i tuoi gesti o persino di ascoltare commenti inappropriati da parte tua.

Una volta spento il microfono o la videocamera sul dispositivo connesso a Microsoft Teams, puoi dire e fare quello che vuoi davanti alla videocamera, poiché le altre persone non ti vedranno né ti sentiranno. Tuttavia, puoi connetterti a Microsoft Teams da un computer o da un telefono cellulare. Ecco perché ti mostreremo a breve come eseguire il processo di disattivazione del microfono o del video su entrambi i dispositivi.
Su un cellulare
Dai telefoni cellulari le cose sono facili per la maggior parte del tempo, ma a volte è vero il contrario. Questo è il caso di Microsoft Teams, ma non preoccuparti e segui questi passaggi per disabilitare il microfono o la videocamera durante una riunione:
- Apri l’applicazione Microsoft Teams sul tuo telefonino, accedi al tuo account e connettiti alla riunione.
- Una volta connesso al meeting, cerca l’icona sotto forma di impostazioni e poi pigiala.
- Quando si accede all’icona dei dadi, visualizzare le rispettive opzioni, individuare l’autorizzazione del microfono o della fotocamera e spegnerla
Ecco come viene disattivato l’audio del microfono di Microsoft Teams durante una riunione. Ora ti mostreremo i passaggi per disattivare il microfono o la videocamera prima dell’inizio della riunione:
- Prima di connetterti alla riunione video, apri l’applicazione Microsoft Teams sul tuo telefonino e cerca la sezione «Calendario». All’interno, individua la sezione «Opzioni per la riunione».
- In ‘Opzioni per la riunione’ è sufficiente disattivare il microfono o la fotocamera e quindi salvare tutte le modifiche apportate.
Va notato che Microsoft Teams ha una funzione peculiare che consente a tutti gli utenti di tenere due riunioni contemporaneamente.

Dal tuo pc
Dai computer, il processo per disattivare il microfono o la fotocamera in Microsoft Teams è molto più semplice e semplice di quello del Mobile. Ora, segui tutti questi passaggi:
- Accendi il computer, apri Microsoft Teams da dove fai di solito, accedi al tuo account e connettiti alla riunione.
- Durante la riunione video, cerca l’icona «Altre opzioni» di Microsoft Teams.
- Entrando nella sezione «Altre opzioni» vedrai chiaramente le opzioni per disabilitare il microfono e la videocamera.
Questo è il processo da utilizzare quando devi disabilitare il microfono e la videocamera durante la riunione di Microsoft Teams. Ora, segui tutti i passaggi per disabilitare entrambi prima dell’inizio della conferenza:
- Entra in Microsoft Teams, accedi, vai alla sezione «Calendario».
- Proprio in quella sezione cerca un’altra sezione chiamata «Opzioni riunione».
- All’interno di «Opzioni riunione» trova dove il microfono o la fotocamera sono disattivati e connettiti alla riunione.
In questo modo, le tue modifiche verranno salvate per sempre. Certo, se vuoi modificare questo genere di cose, puoi farlo senza preoccupazioni. Se vuoi salvare una conferenza come souvenir, puoi registrarla usando il tuo cellulare o se non il tuo computer.

Quali sono i tasti che ti consentono di disabilitare la videocamera e il microfono in Teams?
È possibile che l’intero processo per disattivare il microfono o la fotocamera all’interno di Microsoft Teams da un PC lo vedi molto complicato. A volte può persino complicarci la vita. In tal caso, questo può essere risolto in un solo modo e cioè utilizzando la combinazione di alcuni tasti.
Ctrl + Maiusc + M
Per disabilitare l’audio del tuo computer nella riunione video di Microsoft Teams, devi premere ‘CTRL’ + ‘SHIFT’ e il pulsante ‘M’. Premendo questi tre tasti si cancellerà l’audio dal microfono. Quando vuoi riattivare l’audio del tuo PC, ripeti la stessa procedura.
Ctrl + Maiusc + O
Per disabilitare il video dalla videocamera in una riunione di Microsoft Teams, premi «CTRL» + «MAIUSC» e il pulsante «O». Quando vuoi riattivare il video, esegui di nuovo la stessa combinazione. Ogni volta che hai problemi ad attivare o disattivare la fotocamera del tuo PC in Microsoft Teams, è consigliabile cercare informazioni sul sito Web ufficiale di Microsoft.
Come disattivare la videocamera e il microfono dei partecipanti se sei un organizzatore di riunioni?

Durante una riunione video di Microsoft Teams ospitata dall’utente, è possibile disabilitare il microfono e la videocamera di altri utenti. Segui i passaggi seguenti per disabilitare il microfono e la videocamera se sei l’organizzatore della riunione.
- Crea la riunione, attendi che le altre persone si connettano e premi l’icona «Altre opzioni» che appare sullo schermo
- Quando entri in «Altre opzioni» vedrai un elenco di ciascuna delle persone che sono collegate alla riunione. Accanto al suo nome vedrai l’icona di un microfono e quella di una fotocamera, premila per disattivarla.
È importante sapere che il microfono e l’icona della fotocamera sono verdi. Se dipinge un verde colorato è perché è attivo e se dipinge un verde spento è perché è disattivato.