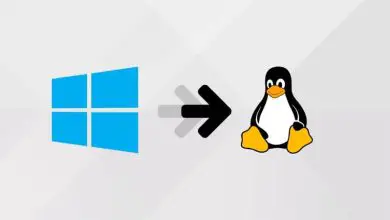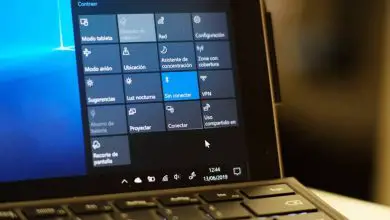Come digitare emoji ed emoticon con la tastiera di Windows 10?

Attualmente, emoji ed emoticon sono elementi essenziali nella comunicazione digitale. È consuetudine utilizzare questi simboli sugli smartphone, ma come digitare emoji ed emoticon con la tastiera di Windows 10? In questo articolo imparerai come scrivere testo con emoji dal tuo computer.
Sebbene sia possibile utilizzare emoji nascosti sul telefono cellulare Android e iOS, per quanto riguarda il computer? Quindi risponderemo a questa domanda, così puoi aggiungere emoticon ed emoji in Windows
Come digitare emoji ed emoticon con la tastiera di Windows 10?
Una delle peculiarità che Windows 10 ha portato nel 2018 è stata la tastiera virtuale con un selettore di emoticon. Questo strumento è stato aggiunto a causa di una richiesta da parte degli utenti per l’inserimento di emoji da elaboratori di testi o dal blocco note.
Ecco tutto ciò che devi sapere su emoji ed emoticon e su come digitarli utilizzando la tastiera di Windows 10.
Che cos’è un’emoji?
Oggi puoi persino creare i tuoi Emoji per Android e iOS, ma cos’è un Emoji? Un’emoji è un simbolo o un carattere utilizzato per inviare un messaggio dal Web o elettronicamente. Il termine emoji deriva dalla lingua giapponese e significa «disegno» e «personaggio». Gli emoji sono molto popolari per le conversazioni di testo su un dispositivo intelligente.
A cosa servono gli emoji?
Gli emoji sono elementi di comunicazione che arricchiscono un messaggio di testo dandogli una migliore espressione. Sono pratici, permettono di trasmettere sensazioni e allo stesso tempo possono essere molto divertenti.
Quando viene trasmesso un messaggio che include uno o più emoji, il destinatario percepisce che la comunicazione migliora attraverso la rappresentazione di un’emozione reale che sostituisce le espressioni facciali e i gesti.
In effetti, è persino possibile inserire emoji nei contatti di WhatsApp, con l’intenzione di personalizzare completamente l’applicazione.
![]()
Che cos’è un’emoticon?
Un’emoticon è un disegno che trasmette emozioni attraverso un mezzo di comunicazione. Sono ampiamente utilizzati in contesti in cui non è richiesto un linguaggio formale e consentono di esprimere sentimenti, parole, testi e idee. Pertanto, gli utenti possono comunicare con espressioni di gioia, tristezza, paura o risate attraverso un’immagine chiamata «emoticon».
Qual è l’importanza di emoji ed emoticon?
Emoji ed emoticon sono essenziali per le conversazioni sui social network. Inoltre, un disegno potrebbe rappresentare anche più delle parole. Attualmente fanno parte del linguaggio quotidiano perché sintetizzano idee ed emozioni, ampliando il valore della comunicazione simbolica.
Digita emoji ed emoticon con la tastiera di Windows 10
È molto facile digitare emoji ed emoticon tramite la tastiera del sistema operativo Windows 10. In questo senso, Microsoft ha aggiunto un selettore di emoji ed emoticon a cui puoi accedere tramite una scorciatoia da tastiera.
Tieni presente che puoi anche inserire emoticon o emoji in Microsoft Word, essendo un processo diverso da quello che mostriamo in questo articolo.
Il selettore di emoji ed emoticon
Il selettore di emoji ed emoticon in Windows 10 funziona con una tastiera virtuale e viene visualizzato dall’utente in una finestra mobile. Il sistema operativo salva questo selettore in modo che tu possa accedervi utilizzando una combinazione segreta.
Attiva il selettore di emoji ed emoticon
Per poter visualizzare il selettore di emoji ed emoticon, devi premere il tasto «Win +». contemporaneamente dalla tastiera. In questo modo puoi attivare il selettore. Lì troverai alcune categorie di emoji e opzioni per cambiare il tono della pelle di alcune emoticon.
Scrivi emoji ed emoticon
Una volta che accedi al selettore di emoji, digita la tua ricerca e apparirà come un testo sottolineato. Pertanto, quando aggiungi l’emoji, il testo che è stato sottolineato verrà sostituito.

Un’altra alternativa per accedere al selettore di emoji ed emoticon in Windows 10
C’è un altro modo per attivare il selettore di emoji ed emoticon in Windows 10. Per seguire questa alternativa, fai clic con il pulsante destro del mouse sulla «barra degli strumenti» e seleziona l’opzione «Mostra il pulsante della tastiera touch». Successivamente apparirà una nuova icona nella barra degli strumenti e cliccandoci sopra sarà possibile visualizzare la tastiera virtuale.