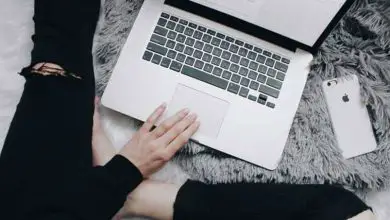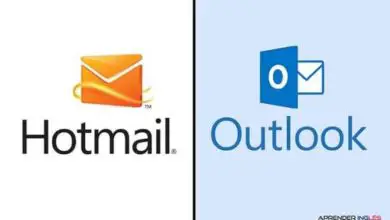Come creare uno «spazio di archiviazione con mirroring» sul mio PC
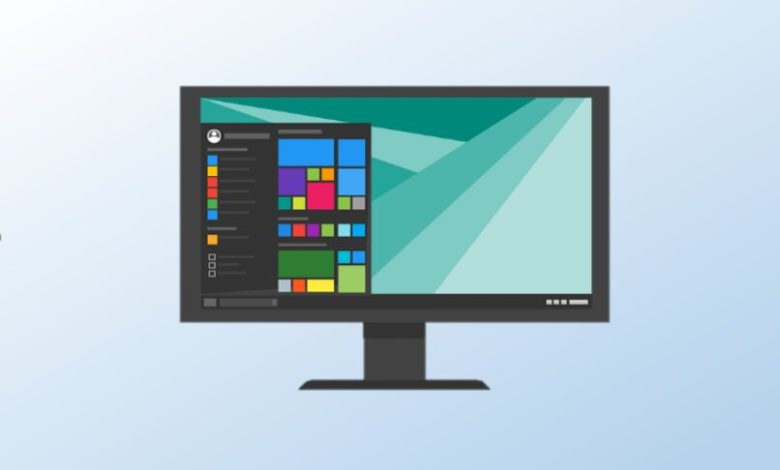
I cosiddetti » spazio di archiviazione con mirroring » sono, come suggerisce il nome, spazi di archiviazione all’interno di 2 o più dischi rigidi, con i quali l’utente può mantenere intatti i propri dati e l’integrità del sistema.
Questo strumento è stato incluso in Windows 8, tuttavia, non è stato migliorato fino alla versione Windows 10, in cui il suo funzionamento è diventato ottimale in modo da poter effettuare diverse copie di backup e proteggere i propri dati. Questa funzione è stata di enorme aiuto per la comunità che, nel tempo, può presentare problemi nel sistema e causare la perdita di informazioni, che il sistema di archiviazione mirror impedisce che si verifichi.
Quali tipi di spazi speculari possiamo usare in Windows?
Quando crei spazi di archiviazione mirror, hai la possibilità di scegliere uno dei tre tipi di spazi mirror che meglio si adatta alle tue esigenze, gli stessi ruoli degli array RAID sono svolti da questi tipi:
Spazio semplice
Questo tipo di spazio è creato per fornire prestazioni migliori per il tuo computer, tuttavia, non protegge i tuoi file da problemi di unità. Questo tipo di spazio è consigliato per l’archiviazione di dati temporanei come editor di immagini e file oggetto del compilatore intermedio.
Per sfruttare questo tipo di spazio è necessario disporre di almeno due (2) unità, in modo che funzioni in modo ottimale, poiché crea solo un backup, qualsiasi errore potrebbe significare la perdita di tutti i dati.
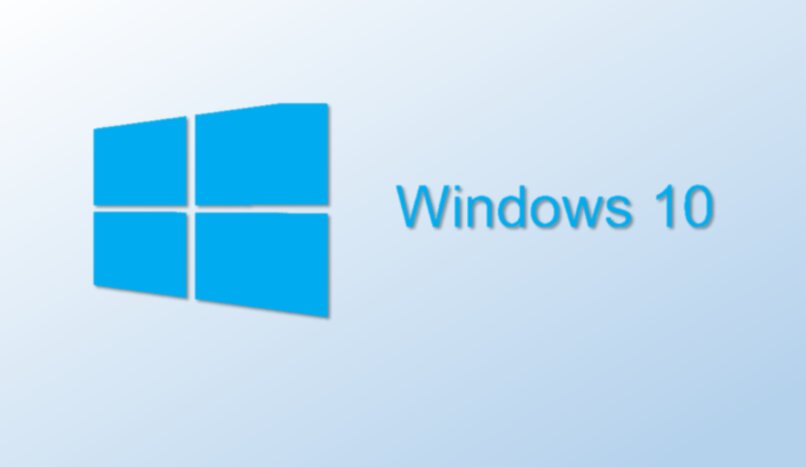
Spazio di riflessione
D’altra parte, lo spazio di mirroring ti offre prestazioni migliori sul tuo computer e protegge anche i tuoi dati e le tue informazioni creando diverse copie di backup. Consente addirittura di preservare l’integrità dei dati grazie al fatto che sono formattati con il Resistant File System (ReFs).
Esistono due tipi di spazio riflesso ; spazio doppio mirror, che richiede due unità e crea due (2) backup. D’altra parte, c’è lo spazio del triplo mirror, che richiede da 3 a 5 unità, per prestazioni migliori ed esegue fino a 3 backup.
Spazio di parità
Allo stesso modo, lo spazio di parità ci offre una crescita dell’efficienza di archiviazione e, inoltre, protegge efficacemente informazioni e dati grazie alla possibilità di creare più copie di backup.
Questo tipo di spazio viene solitamente utilizzato per sistemi con record di dati o trasmissione in streaming, tuttavia può essere un po’ più lento dei precedenti. Inoltre, per poter utilizzare lo spazio di parità sono necessarie almeno 3 unità, in caso di errore in una si proteggeranno i dati, e fino a 7 unità per proteggere le informazioni in caso di errore in due delle loro.
Qual è la procedura che dobbiamo seguire per creare lo spazio di archiviazione?
Prima di iniziare con le procedure da seguire per creare uno spazio di archiviazione speculare, dobbiamo tenere in considerazione che, per questo, è necessario disporre di almeno 2 unità aggiuntive.

Puoi utilizzare qualsiasi tipo di unità aggiuntive, esterne o interne, unità SATA, USB e SAS; oltre ad avere il sistema Windows 10 installato sull’unità principale. Dopo aver verificato di avere tutti i requisiti necessari, puoi procedere con la creazione dello spazio di archiviazione:
- Principalmente, devi collegare o aggiungere le unità aggiuntive che utilizzerai come spazio di archiviazione, puoi aggiungere da 2 a 7 unità aggiuntive.
- Ora, devi andare sulla barra delle applicazioni e cercare «Spazi di archiviazione» e selezionarlo nei risultati della ricerca.
- Allo stesso modo, è necessario scegliere l’opzione «Crea nuovo gruppo e spazi di archiviazione», selezionare le unità che si desidera aggiungere e premere «Crea gruppo».
- Proseguendo, devi scegliere il nome e la lettera di ogni contenitore, seguito da, scegli il design che preferisci tra quelli descritti in precedenza, Simple Space, Reflection (doppio o triplo) o Parity.
- Infine, è necessario stabilire lo spazio di archiviazione massimo che l’unità può raggiungere e selezionare l’opzione «Crea spazio di archiviazione».
Come possiamo accedere allo spazio di archiviazione alternativo sul nostro PC?
Accedere al nuovo spazio di archiviazione alternativo che abbiamo creato e aggiunto al nostro PC è molto semplice, devi solo inserire «Questo computer» sul tuo computer e selezionare l’unità che desideri.
Le unità create puoi vederle con il nome di «Spazio di archiviazione» insieme alla lettera che hai scelto per esso. Una volta creato il nuovo gruppo di archiviazione, è possibile accedervi come qualsiasi altra unità del sistema, inoltre, è possibile aggiungere ad esso informazioni, dati e contenuti multimediali.
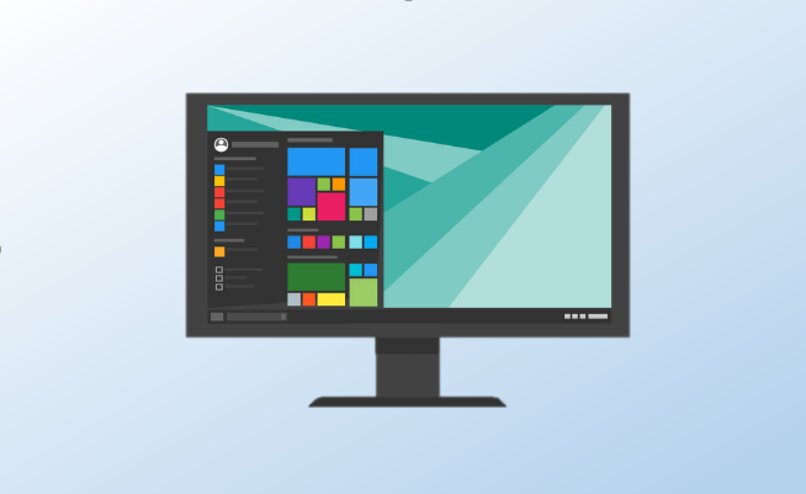
Quali sono le azioni che possono essere eseguite all’interno degli spazi di archiviazione?
Gli spazi di archiviazione sono come qualsiasi altra unità del sistema, in cui puoi aggiungere e cancellare tutte le informazioni, dati, programmi e contenuti multimediali che desideri. Inoltre, semplicemente accedendo nuovamente al Pannello di controllo, nelle opzioni «Sistema e sicurezza» e «Spazi di archiviazione» è possibile eseguire determinate azioni per gestire al meglio il proprio sistema di archiviazione.
Crea uno spazio di archiviazione
Con questa opzione possiamo creare spazi di archiviazione che vogliamo aggiungere al sistema in un secondo momento, tenendo conto che per eseguire queste azioni devi avere il sistema Windows 10 sul tuo computer.
Aggiungi unità
Inoltre, se vuoi ottimizzare il funzionamento del tuo spazio, puoi aggiungere nuove unità ogni volta che vuoi. Con questo sarai in grado di rafforzare l’integrità del tuo sistema e prevenire problemi se una qualsiasi delle altre unità soffre di un errore.
Rinomina il gruppo
Questo strumento ti consente di modificare il nome predefinito di ogni unità che possiedi e di stabilirne uno nuovo in base alle tue preferenze.
Ottimizzare l’uso dell’unità
Infine, questa opzione esegue un’analisi del funzionamento dell’unità di archiviazione e ne migliora le prestazioni, ogni volta che si desidera o si verificano problemi di prestazioni.