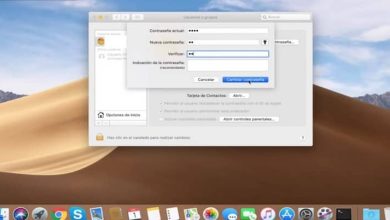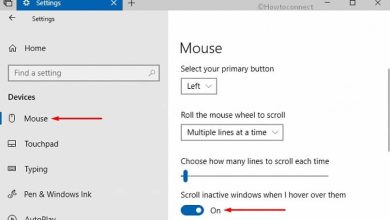Come creare un punto di ripristino in Windows 10 – Facile e veloce
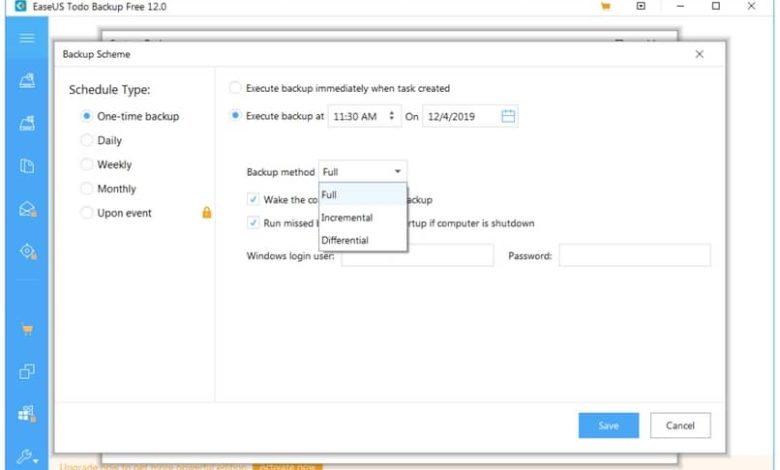
Un punto di ripristino è dovuto a un backup del sistema dovuto a un’eventuale modifica che riteniamo possa manifestarsi in un errore all’interno del sistema.
Ma è sempre importante creare un punto di ripristino per il nostro Windows e quindi evitare spiacevoli sorprese che il nostro sistema abbia un errore di aggiornamento e perda informazioni importanti da un momento all’altro.
Possiamo trovare all’interno di Windows 10 due opzioni per farlo, manualmente e automaticamente al suo interno, questa configurazione verrà eseguita con i passaggi che avranno di seguito.

Come creare un punto di ripristino manuale in Windows 10?
Per farlo manualmente possiamo utilizzare questi passaggi, dobbiamo capire che per farlo devi capire i processi del sistema operativo ed è consigliato farlo da un utente specializzato.
- Per prima cosa dobbiamo cercare «Risorse del computer» e con il tasto destro da lì cercheremo l’opzione «Proprietà».
- All’interno dell’opzione «Protezione del sistema» e si aprirà la scheda in cui inseriremo le diverse configurazioni.
- La configurazione della protezione del sistema è disattivata, possiamo attivarla nell’opzione «Configura» e all’interno di questa «Attiva protezione del sistema».
- In questo modo, ci consentirà di mantenere o ridurre l’uso della protezione del sistema, maggiore sarà il punto di ripristino del sistema dopo averlo utilizzato.
- Fatto ciò, faremo clic su «Crea» e non dimentichiamo di selezionare l’unità in cui effettueremo il punto di ripristino.
- Una descrizione è una buona opzione per ricordare date e dettagli specifici del punto di ripristino creato.
Come creare un punto di ripristino automatico in Windows 10?
In caso di farlo automaticamente, possiamo scegliere un programma che funge da backup per poterlo fare senza dover sapere troppo sul sistema operativo e sulle sue funzioni.
EaseUS Todo Backup, un’ottima alternativa per fare punti di ripristino automatici in Windows 10 senza dover cercare oltre, puoi utilizzarlo semplicemente scaricando EaseUS Todo Backup dal suo sito web e installarlo facilmente e velocemente in Windows.
Ti insegneremo come creare il punto di ripristino con EaseUS Todo Backup in pochi passaggi in modo che tu possa iniziare a creare i tuoi punti di ripristino, ma automaticamente, è importante notare che è disponibile per il download gratuito.
- Innanzitutto, quando EaseUS Todo Backup è installato nel nostro sistema operativo, lo avvieremo dalla schermata principale.
- Lì nella schermata principale troverai l’opzione «Backup del sistema Windows» e faremo clic per iniziare.
- Si apre una nuova finestra in cui selezioniamo il percorso di destinazione del nostro backup.
- Possiamo generare un piano mensile per ripristinare il sistema, cioè possiamo fare delle copie in automatico semplicemente controllando in quali giorni ea che ora verranno fatte.
- Selezionando tutti i dati, orari e giorni insieme al percorso di destinazione del backup, potremo cliccare su «Procedi» e le copie automatiche inizieranno nei giorni e negli orari sopra specificati.
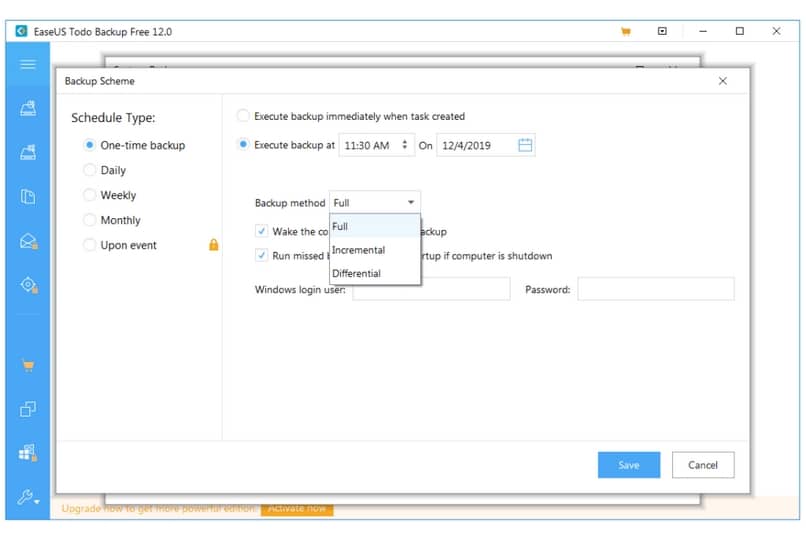
In questo modo, otteniamo automaticamente punti di ripristino del sistema su base giornaliera per qualsiasi problema che possa sorgere o modifica apportata, possiamo tornare indietro nel tempo utilizzando l’opzione manuale o automatica all’interno di Windows 10. Se il problema persiste puoi provare, come ripristino delle impostazioni di fabbrica o ripristino di Windows 10.
Questa guida completa passo passo ti ha insegnato come creare un punto di ripristino in Windows 10: facile e veloce per iniziare a farlo da solo manualmente o automaticamente, è anche importante sapere come eseguire e ripristinare un backup del registro di Windows, Se ti è piaciuta questa guida, puoi vedere di più su miracomosehace.com.