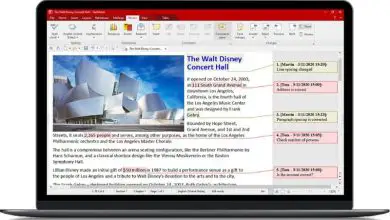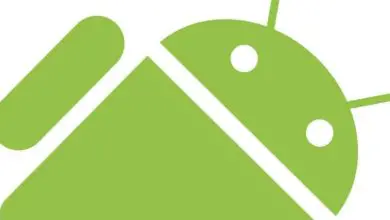Come creare o creare una partizione avviabile con DiskPart in Windows
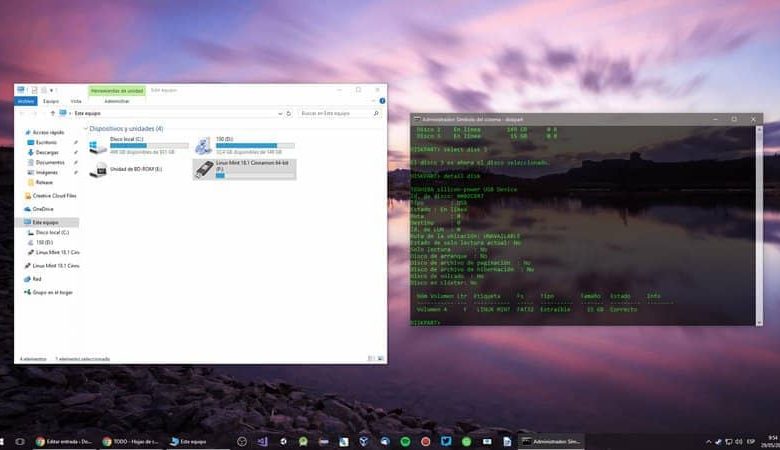
Nell’articolo di oggi andremo a vedere come creare una partizione di boot utilizzando DiskPart in Windows in modo estremamente semplice e in pochissimi passaggi.
DiskPart è un’utilità di comando che ci consente di gestire i nostri dischi utilizzando solo comandi. È un modo leggermente avanzato per creare una partizione di avvio con DiskPart in Windows e gestire tutti i nostri dischi.
Allo stesso tempo abbiamo la possibilità di fare alcune cose che non possiamo fare nel Disk Administrator come trasformare un disco di base in uno dinamico, cancellare tutte le informazioni su qualsiasi disco, gestire le partizioni per crearle, cancellarle e modificarle, riassegnare, cambiare lettera, ecc.
In poche parole, possiamo formattare le partizioni in AOMEI Partition Assistant e fare molte cose che non abbiamo potuto fare dal gestore del disco. Ecco perché è molto importante che impari ad usarlo, anche in modo elementare. Sebbene tu abbia anche la possibilità di copiare o duplicare partizioni con AOMEI Partition Assistant Pro.
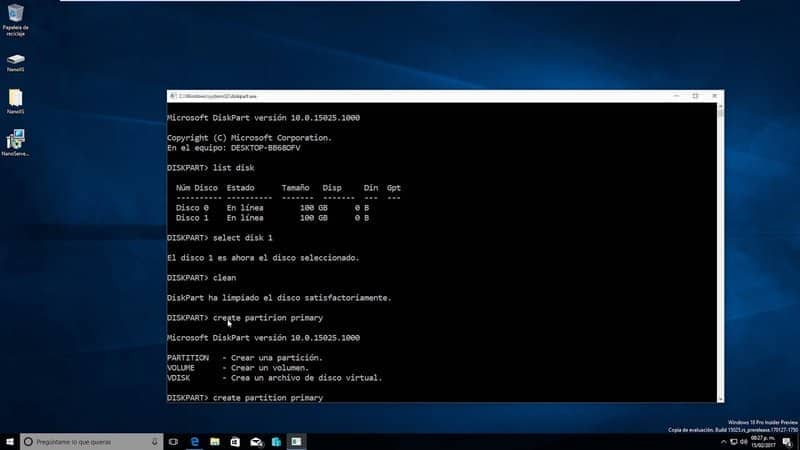
Come utilizzare DiskPart per creare un’unità avviabile
DiskPart è un’utilità che dobbiamo eseguire dalla finestra del prompt dei comandi. È incluso nel sistema operativo e possiamo creare, eliminare o espandere qualsiasi partizione.
Dopo aver creato una partizione, saremo in grado di modificare i suoi file di avvio per eseguire la partizione di avvio. In questo modo possiamo caricare i file di Windows al suo interno e ottenere una partizione di avvio.
- Per questo, la prima cosa che dobbiamo fare è collegare l’unità USB al computer.
- Quindi dovremo fare clic su «Start» sotto la sinistra del sistema operativo o premere il tasto Windows sulla tastiera fisica.
- Dopodiché andremo a scrivere » Prompt dei comandi » fare clic con il tasto destro e scegliere » Esegui come amministratore «.
- Successivamente, digiteremo «diskpart» nella finestra del prompt dei comandi e premere invio per accedere a DiskPart.
- Dopodiché dovremo scrivere » list disk » per poter vedere tutti i dischi che sono collegati al nostro computer.
- Per capire quale di tutti i dischi devi partizionare, dovrai basarti sulla dimensione del disco. Successivamente, dovrai scrivere » Seleziona disco D » ad esempio, la lettera deve corrispondere al disco in questione, non necessariamente deve essere C.
- Dopo aver premuto invio dovrai digitare » lista partizioni » e premere nuovamente invio.
- Ora dovrai scrivere » Seleziona partizione 1 » e di nuovo premiamo invio. Quindi scriveremo «activate» per rendere attiva questa partizione primaria.
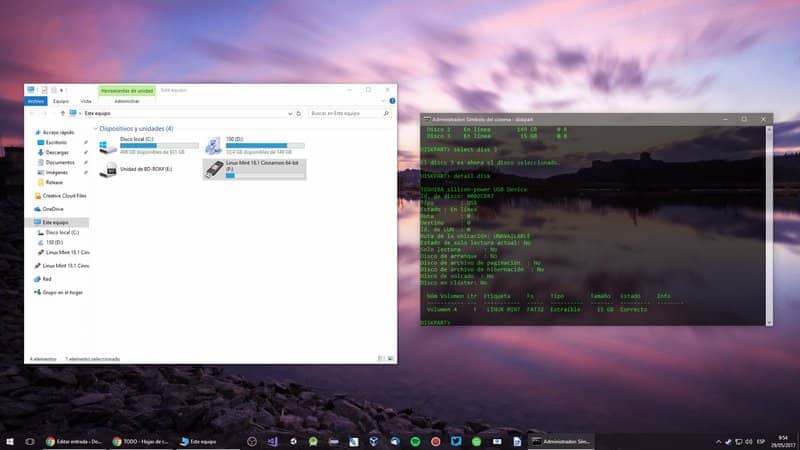
Come creare una partizione di avvio con DiskPart
- Ora dovrai scrivere » form fs = ntfs » e premere nuovamente invio per poter formattare l’unità rimovibile. Tieni presente che la formattazione di tutto ciò che lo contiene verrà cancellato. Quindi assicurati di fare un backup.
- Dopodiché dovrai scrivere » cd <CD Assignment>: boot «, premi invio e ora scriviamo » bootsect / nt60 <flash drive>: «. La parte di » unità flash » dovrai sostituirla con la lettera dell’unità e premere invio.
- Per finire, dovrai digitare «exit» e ora dovremo aprire Windows Explorer.
- Dovremo fare clic con il tasto destro sull’unità disco e scegliere l’opzione che dice «Copia» in questo modo è possibile copiare il contenuto del sistema operativo.
- Per finire dovrai aprire l’unità USB e incollare tutto quel contenuto in modo che rimanga sull’unità rimovibile e il gioco è fatto.
Speriamo che ti sia stato chiaro come creare o creare una partizione di avvio con DiskPart in Windows. Tuttavia, nel caso tu abbia ancora qualche domanda, puoi lasciarla un po ‘sotto dove puoi trovare la sezione dei commenti e saremo felici di aiutarti a risolverlo il prima possibile.