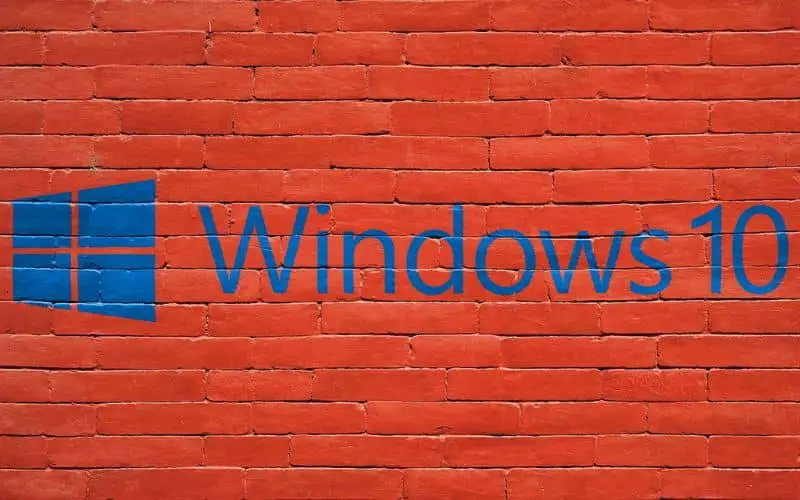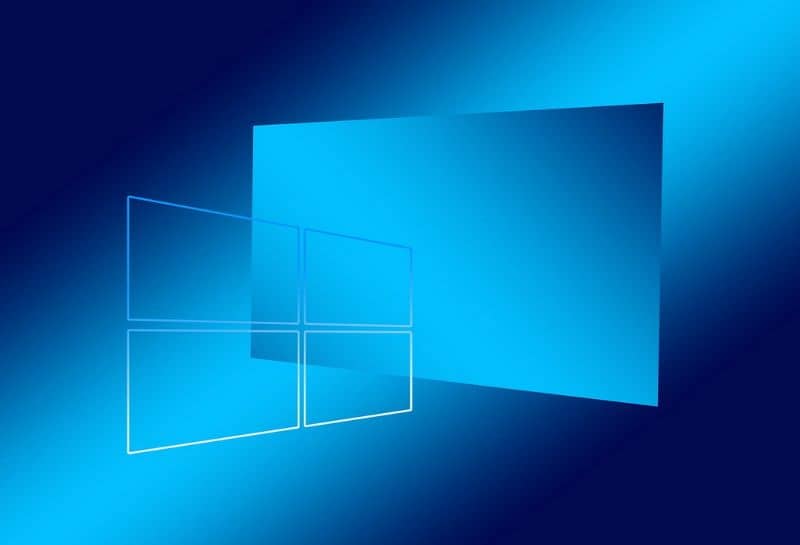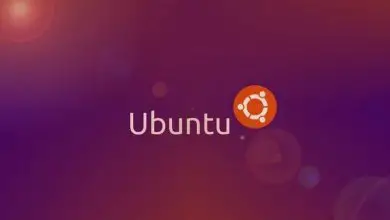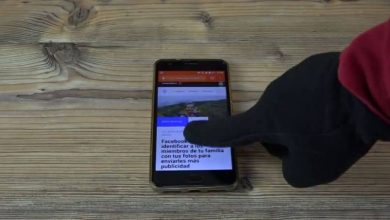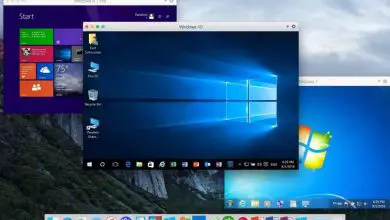Come creare facilmente un collegamento a Windows Update in Windows 10?
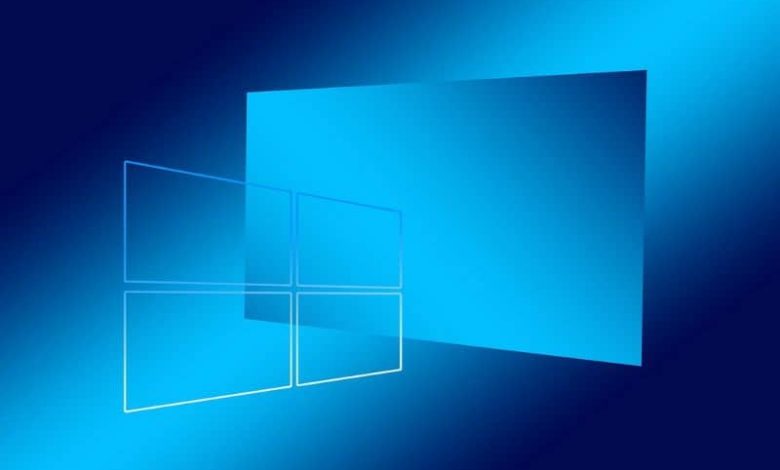
Certamente aggiornare Windows 10 anche se non hai spazio è completamente necessario per il corretto funzionamento del tuo computer. Anche prima di questo, è conveniente creare un collegamento a Windows Update, di seguito ti mostreremo come.
Come creare facilmente un collegamento a Windows Update in Windows 10?
Windows Update si trova nella sezione delle impostazioni del sistema operativo Windows 10. Per accedere a questo modulo, è necessario accedere al menu di avvio. Tuttavia, c’è un modo per accedere agli aggiornamenti di sistema senza fare questo tour; questo percorso alternativo è l’accesso diretto.
Successivamente, presentiamo le informazioni rilevanti sul servizio Windows Update, l’utilità dei collegamenti e come crearne uno per rivedere il componente degli aggiornamenti in Windows 10.
Che cos’è Windows Update?
Windows Update è un componente che il sistema operativo Windows deve mantenere aggiornato. Questo strumento individua di volta in volta la disponibilità delle patch di sicurezza e procede a scaricarle dai server forniti da Microsoft.
Anche così, prima di iniziare a utilizzare questo software, si consiglia di aggiornare l’agente di Windows Update all’ultima versione, al fine di evitare errori o errori di aggiornamento.
A cosa serve Windows Update?
Windows Update viene utilizzato per individuare, scaricare e installare aggiornamenti importanti e facoltativi sia per il sistema operativo che per le applicazioni che sono state installate su di esso. Gli aggiornamenti contengono miglioramenti e nuove funzionalità che aiutano a proteggere il software da potenziali minacce o programmi indesiderati.
Windows Update può aggiornare i driver Windows generici. Tuttavia, i driver per alcuni componenti non sono disponibili sui server Microsoft, quindi gli utenti devono scegliere altre alternative per il download.
Inoltre, la piattaforma non è priva di problemi, ma risolvere gli errori di Windows Update non è così complicato come si potrebbe pensare. In ogni caso, se tutto funziona correttamente, puoi procedere alla creazione di un collegamento.
Che cos’è una scorciatoia?
Un collegamento è un metodo disponibile in Windows per accedere rapidamente, facilmente e direttamente alle applicazioni utilizzate di frequente. Questo strumento ha un’icona che rappresenta il programma o il sito a cui consente all’utente di accedere.
I collegamenti sono implementati come piccoli file che contengono un indirizzo che rappresenta la destinazione del file per un particolare programma.
Crea un collegamento a Windows Update in Windows 10
Se Windows Update non è configurato per essere eseguito automaticamente sul tuo computer e desideri controllare direttamente gli aggiornamenti disponibili per il sistema senza seguire il percorso convenzionale, devi creare un collegamento come spiegato di seguito:
Crea il collegamento di Windows Update
Prima di tutto, devi fare clic con il pulsante destro del mouse sul desktop e selezionare l’opzione «Nuovo». Quindi, quando scegli «Scorciatoia», si aprirà una finestra con una procedura guidata che ti chiederà una posizione dell’applicazione a cui desideri accedere. Lì devi scrivere: explorer ms-settings: windowsupdate.
Identifica la scorciatoia
Una volta creato il collegamento, è necessario assegnargli un nome che lo identifichi. Per fare ciò, premi il pulsante «Avanti» e procedi a digitare Windows Update. Prossimo. Premi il pulsante «Fine» e sarai in grado di visualizzare il collegamento appena creato sul desktop.
Cambia l’icona del collegamento di Windows Update in Windows 10
Il collegamento ha l’icona della cartella di Windows per impostazione predefinita, ma è possibile modificarla facendo clic con il pulsante destro del mouse sul collegamento e selezionando «Proprietà». Lì troverai la scheda «Scorciatoia». In «Cambia icona» vedrai un elenco di icone disponibili in Windows, scegli quella che ti piace di più e premi il pulsante «OK».
Scegli un’icona diversa dall’elenco di Windows
Se preferisci un’icona diversa da quelle fornite dal sistema, puoi salvarne una sul tuo disco rigido. Quando arrivi all’opzione «Cambia icona», individua il disco rigido e l’icona che hai salvato lì. Infine, premi «OK» in modo da poter utilizzare il collegamento a Windows Update.
Se invece hai problemi a cambiare l’icona, orientati con la nostra guida per cambiare correttamente icone, file e cartelle del desktop in Windows 10.