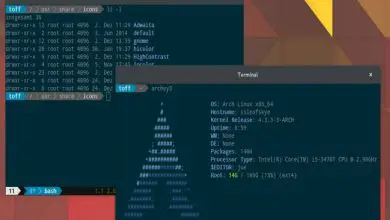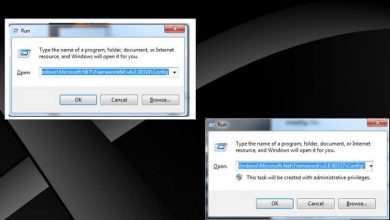Come creare collegamenti a pagine Web sul desktop del mio computer Mac

Se sei un nuovo utente Mac, come quelli che non devono conoscere le funzioni nascoste del proprio Mac e ancora non sanno come farlo, non temere, qui ti insegneremo come farlo seguendo semplici passaggi. Inoltre, ti forniremo un breve riepilogo delle scorciatoie, delle cartelle e degli URL che puoi avere a portata di mano sul tuo computer Mac.
Crea collegamenti alle tue cartelle e URL sul tuo Mac
In Mac, le scorciatoie sono conosciute come «Alias» questo stabilisce la sua funzione come collegamento che reindirizza direttamente a un’applicazione principale, questo «alias» lo modifica e cambia il nome e lo posiziona dove vuoi, in questo caso sul desktop.
Per creare il collegamento o «alias» la prima cosa che devi fare è individuare le app sul tuo Mac, l’indirizzo della pagina o la cartella per cui desideri creare i collegamenti.
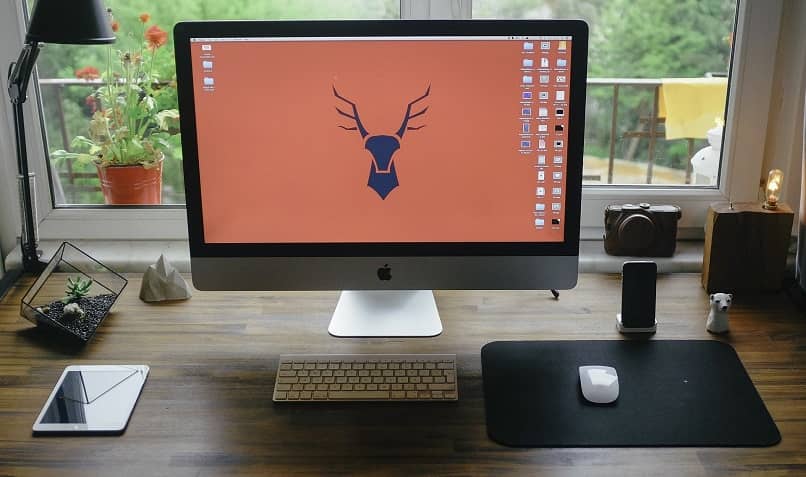
Un aspetto importante delle scorciatoie è che ti permetteranno di lavorare comodamente, molte volte è un lavoro un po’ noioso cercare un’applicazione all’interno delle cartelle per poterla usare o un URL importante e devi cercare nella cronologia o nella barra delle e-mail.
Con questa opzione di scorciatoia salverai tutto quel lavoro e senza dubbio sarai in grado di risparmiare molto tempo quando lavori dal tuo Mac. Presta molta attenzione come ti mostreremo di seguito, i passaggi che devi seguire quando crei il collegamento di una pagina web.
Crea un collegamento a una pagina sul tuo Mac seguendo questi passaggi
Per creare un accesso diretto a un URL o indirizzo web è necessario, come primo passo, accedere al web desiderato. Ma prima di farlo, ti consigliamo di accedere con il tuo account, così eviterai che compaiano così tante autorizzazioni per effettuare il tuo accesso diretto.
Dopo che sei nella pagina desiderata, copia l’URL della pagina e trascinalo sul desktop. Il collegamento alla pagina verrà creato automaticamente sul desktop.
Cambia il nome della tua scorciatoia
Come hai visto, la procedura per creare un collegamento su Mac è molto semplice. D’altra parte, se si vuole cambiare il nome, attenersi alla seguente procedura:
- Una volta creato il collegamento o «alias» sul desktop si può procedere a modificare velocemente il nome tramite il pannello informativo.
- Per aprirlo devi cliccare con il tasto destro del mouse sul collegamento creato e selezionare il menu a tendina
- Seleziona «ottieni informazioni», seleziona «nome ed estensione» e apparirà l’opzione o la casella in cui è possibile modificare il nome del collegamento.
- Se vuoi risparmiarti tutto quel lavoro, ti basta premere i tasti » cmd. + I » sull’icona desiderata e ti indirizzerà automaticamente alla casella dove puoi cambiare il nome di accesso.
Crea un collegamento alle tue applicazioni e cartelle
Per creare un collegamento a un’applicazione oa una cartella è necessario andare su Finder e nel Dock (barra delle applicazioni) selezionare l’applicazione o la cartella in cui si desidera creare il collegamento. Ricorda che se vuoi creare un collegamento per un’applicazione, questa deve essere installata correttamente sul computer.

I collegamenti appariranno nella barra delle applicazioni. Per informazioni più dettagliate sull’argomento puoi chiedere aiuto al supporto Mac. Per creare il collegamento sul desktop, devi solo seguire questi passaggi:
- Dal menu in alto seleziona «File».
- Seleziona l’opzione «Crea alias».
- Quindi seleziona la cartella o l’applicazione e il collegamento sul desktop verrà creato automaticamente.
Crea una scorciatoia nel Dock
Per creare il collegamento e posizionarlo nel Dock devi entrare nella cartella delle applicazioni e trascinare nella posizione che desideri nel Dock, sì, è così semplice. Se non funziona, prova a ripristinare le impostazioni del Dock del tuo Mac. Ti consigliamo di posizionarlo in uno spazio vuoto del Dock e dopo aver creato l’accesso, puoi posizionarlo come desideri.