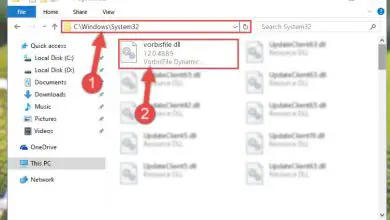Come correggere l’errore «Err_Connection_Timed_Out» di Chrome su Windows 10, 8 e 7
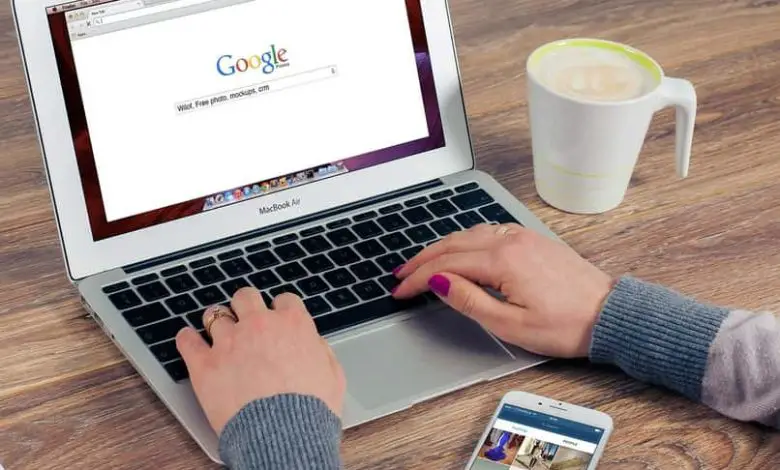
L’ Err_Connection_Timed_Out è estremamente comune, soprattutto nei browser come Google Chrome, che può essere piuttosto fastidioso e rende difficile o ci priva completamente della nostra navigazione.
Normalmente l’Err_Connection_Timed_Out si verifica quando la richiesta di accesso ad una pagina web impiega più di 25 o 30 secondi e il browser termina il tentativo di comunicazione.
In alcuni casi l’Err_Connection_Timed_Out può apparire semplicemente perché la nostra connessione Internet è fallita, il server della pagina web è saturo o non è disponibile.
L’errore può essere causato dal blocco del nostro indirizzo IP in alcune occasioni, ad esempio quando i dati inseriti non sono corretti o siamo in presenza di più blocchi temporanei.
Sebbene Err_Connection_Timed_Out sia innocuo e per lo più venga risolto «automaticamente» senza il nostro intervento, in alcuni casi persiste e dobbiamo trovare la fonte del problema per risolverlo.
È possibile evitare Err_Connection_Timed_Out?
La risposta è si. L’Err_Connection_Timed_Out, sebbene possa non sembrare possibile, può essere evitato in vari modi, poiché il ruolo che gli utenti ricoprono può anche avere incidenti al suo interno.
Possiamo evitare l’Err_Connection_Timed_Out mantenendo aggiornato il nostro browser Google Chrome, in questo modo si riducono i problemi di compatibilità, allo stesso modo possiamo mantenere aggiornato il nostro Windows 10, 8 o 7.

Eliminare regolarmente cookie, cache e cronologia dal browser Google Chrome ci aiuterà a evitare Err_Connection_Timed_Out, poiché molte volte possono generare errori di connessione o lentezza nel browser.
Soluzione all’errore «Err_Connection_Timed_Out»
Prima di procedere alla risoluzione dell’Err_Connection_Timed_Out dobbiamo verificare lo stato della nostra connessione internet perchè è semplicemente generato da una connessione lenta. In alcuni casi funziona riavviare il router a casa nostra o in ufficio e verificare se il problema persiste.
Risolvere l’Err_Connection_Timed_Out è qualcosa che può essere fatto senza l’aiuto di un tecnico o ingegnere informatico, poiché è abbastanza semplice se si conoscono i passaggi da seguire, che sono:
● Nella barra di ricerca del computer scriveremo «CMD» e quindi premere invio, che farà apparire una nuova finestra in cui selezioneremo il » Prompt dei comandi » e premeremo Esegui come amministratore.
● Nella nuova finestra che apparirà sullo schermo, premere “yes” in modo che appaia una nuova finestra di dialogo in cui inseriremo “ NETSH INT IP RESET C: \ RESETLOG.TXT ” e quindi premere invio .
● Dopo che il sistema operativo ha ricevuto il comando, scriveremo “NETSH WINSOCK RESET” e premere nuovamente invio, aspettiamo un attimo per poi scrivere “IPCONFIG / FLUSHDNS”.
● Dopo aver atteso circa 30 secondi che il sistema operativo riceva i comandi e inizi a elaborarli, dobbiamo digitare «Esci» e premere invio.
● Una volta premuto invio, la finestra di dialogo si chiuderà. A questo punto non ci resta che riavviare il computer e verificare che il problema sia risolto.
Cosa fare se «Err_Connection_Timed_Out» persiste?
In alcuni sistemi operativi Windows 7 l’Err_Connection_Timed_Out può persistere ed è abbastanza fastidioso, tuttavia ha una soluzione che spieghiamo di seguito:
● Per prima cosa apriremo il menu del nostro computer e cercheremo » Pannello di controllo «, una volta aperto, individueremo la sezione » Reti e Internet » e faremo clic.
● All’interno di « Reti e Internet « cercheremo il «Centro di reti e risorse condivise», in cui faremo clic su » modifica la configurazione della scheda di rete «.
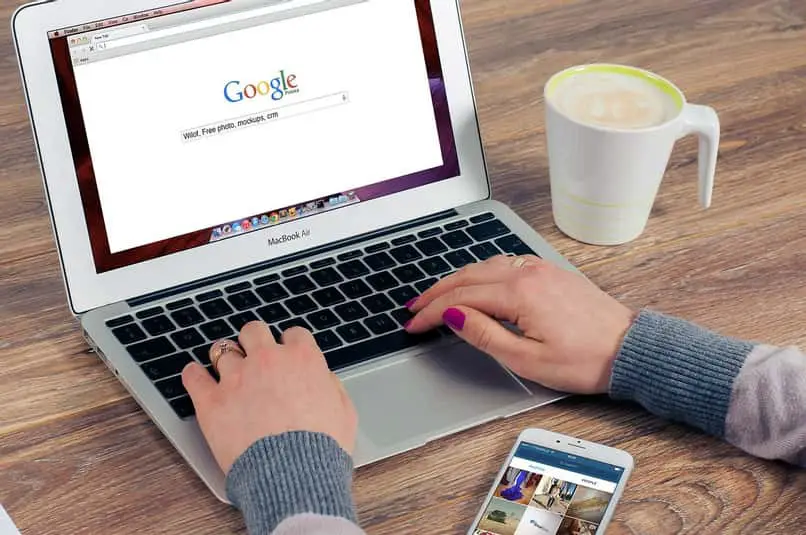
● Successivamente, dobbiamo selezionare la nostra scheda di rete, facendo clic con il tasto sinistro del mouse, facciamo clic su «visualizza proprietà» nell’elenco delle opzioni.
● Tra le opzioni mostrate, selezioniamo «Protocollo Internet versione 4», che aprirà una nuova finestra di dialogo in cui clicchiamo nuovamente su «proprietà».
● Nella nuova finestra di dialogo che appare inseriremo i seguenti indirizzi di server DNS: nel server DNS alternativo; 1.0.0.1, allo stesso modo nel DNS alternativo. Premiamo accetta e riavviamo nuovamente il computer per verificare che il problema sia stato risolto.