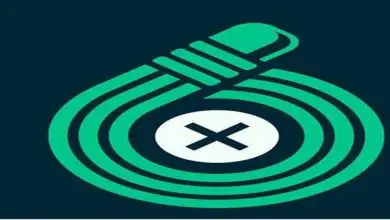Come configurare, personalizzare o modificare il menu di avvio di Windows 10, 8 e 7
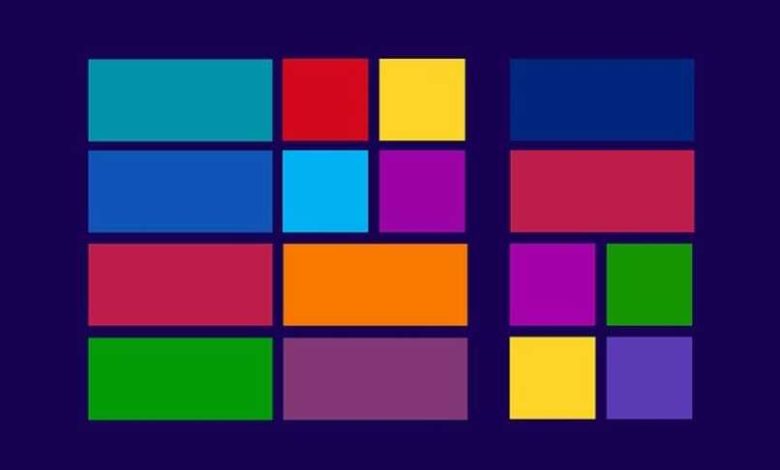
Windows è il sistema operativo più conosciuto e più utilizzato al mondo, appartenente alla società Microsoft, è presente sul mercato da più di 30 anni con più di 1.000 milioni di utenti che utilizzano questo sistema operativo, con un gran numero di versioni ciascuno con un’accettazione migliore e peggiore da parte dei suoi clienti per continuare ad adattarsi maggiormente alle loro esigenze, la sua versione più recente è Windows 10.
Il sistema operativo Windows per alcuni può sembrare molto comodo quando lo si utilizza poiché offre un gran numero di funzioni che consentono all’utente di svolgere qualsiasi azione, oltre ad avere una guida sulla pagina ufficiale di Microsoft che spiega passo passo come installare Windows da zero sul tuo computer nel caso tu non lo abbia.
E anche se desideri scaricare un’applicazione o un gioco per il tuo computer, Windows ti offre l’alternativa di poter scaricare app tramite Microsoft Store in modo semplice.
Quali cambiamenti ha avuto il design di Windows?
Nonostante il costante sviluppo di nuovi software e aggiornamenti del sistema operativo, Windows non poteva lasciarsi alle spalle il design della sua interfaccia, non è stato fino alla versione di Windows 8 che l’azienda ha deciso di apportare una leggera modifica al design del suo sistema, eliminandone popolare menu di avvio che si trova in basso a sinistra della barra di avvio, conferendogli un aspetto leggermente più moderno e persino futuristico.

Modifica che avrebbero poi modificato nuovamente a causa dell’insoddisfazione da parte di diversi utenti che avevano già familiarità con il tipico pulsante del menu, riportandolo nella versione di Windows 8.1 e nelle sue versioni successive dando la possibilità di scegliere tra avere il Pulsante di avvio di Windows o rimuoverlo.
Tuttavia, c’è un gran numero di utenti che non sono soddisfatti dell’aspetto che offre tale menu, chiedendo un sistema più personalizzabile dall’azienda, che l’azienda è stata in grado di comprendere e accettare, integrando l’opzione per personalizzare completamente il suo menu in Windows 10.
Come configurare, personalizzare o modificare il menu di avvio di Windows 10, 8 e 7
Il menu di Windows 10, rispetto alle sue versioni precedenti, offre un’ampia personalizzazione per i suoi utenti, che saranno in grado di modificare opzioni come, modificarne le dimensioni o i colori attraverso una tavolozza di colori diversificata.
Come ridimensionare il menu
Il menu di avvio di Windows 10 per impostazione predefinita occupa metà dello schermo del tuo computer, per modificarne le dimensioni segui i seguenti passaggi
- Apri il menu di avvio facendo clic sull’icona in basso a sinistra o premendo il pulsante Windows sulla tastiera
- Sposta il cursore nell’angolo in alto a destra del menu fai clic e tieni premuto quando cambia forma in una doppia freccia
- Trascinalo verso l’alto o verso il basso per ridimensionare il menu secondo le tue preferenze.
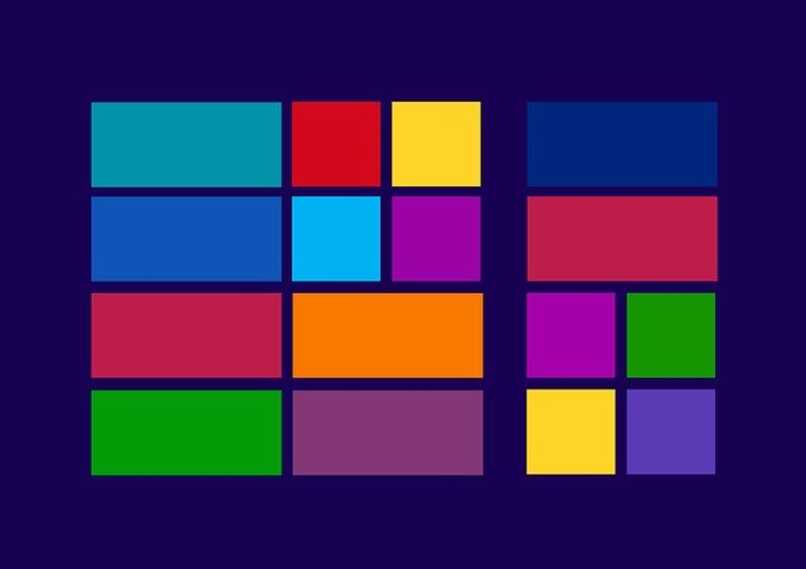
Cambia i colori del menu
Se vuoi cambiare il colore del menu di Windows 10 dovrai andare alle impostazioni del computer, quindi selezionare l’opzione Personalizzazione e successivamente nei colori, scegliere il colore che desideri per il menu di avvio, oppure puoi anche consentire a Windows di scegli automaticamente il colore più adatto, in base allo sfondo del desktop.
Blocca e sblocca le app dal menu
Per poter eseguire questa funzione, dovrai solo trovare l’applicazione che desideri bloccare, fare clic con il pulsante destro del mouse e scegliere l’opzione «Aggiungi a start» in modo che l’applicazione appaia sul lato destro del menu di avvio di Windows.
Personalizza icone e riquadri nel menu
Le applicazioni ei mosaici verranno ordinati automaticamente, assegnando loro la dimensione maggiore e posizionando prima le applicazioni più frequenti e quelle meno utilizzate. Se desideri configurare l’ordine e la dimensione di queste applicazioni, procedi nel seguente modo:
- Apri il menu Start
- Fare clic con il tasto destro sull’applicazione o sul riquadro che si desidera modificare e scegliere l’opzione «Ridimensiona»
- scegli la taglia che preferisci tra le opzioni proposte «piccola, media, larga o grande»