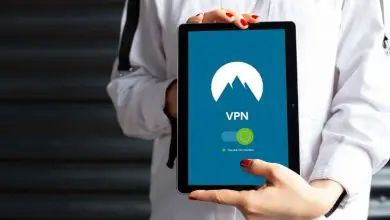Come configurare o personalizzare la Touch Bar e la Control Strip su un MacBook Pro

Che cos’è una Touch Bar?
Una Touch Bar è un piccolo pannello, barra o touch screen che puoi posizionare sopra le tastiere di MacBook Pro dove normalmente potresti vedere i tasti funzionali. Sebbene a prima vista questa barra digitale non sembri avere molte funzionalità, la verità è che funziona per tutto.
Ti consente di eseguire varie funzioni, modificare i pulsanti, come sono disposti, come accedere a determinate funzioni e molto altro.
Inoltre, ha tre sezioni, la prima, dove puoi vedere i controlli dell’applicazione, la seconda è una piccola sezione di quattro pulsanti che fanno parte della Control Strip e la terza è il resto dei pulsanti della Control Strip o barra degli strumenti controllo completo.
Sicuramente vedere tutti i vantaggi che puoi ottenere dalla tua Touch Bar ti ha fatto venire voglia di personalizzarla e usarla nel modo che ti sembra più comodo. Ecco perché ti parleremo di alcune configurazioni che possono esserti molto utili. Ma come usare Touch Bar su MacBook
Come configurare la e la striscia di controllo?Touch Bar

Come accennato in precedenza, esistono diverse configurazioni, ma ti mostreremo quelle più utili in modo che tu possa iniziare a ottenere il massimo dalla tua Touch Bar.
Delle sezioni che abbiamo menzionato sopra, utilizzerai solo le prime due, i controlli dell’app e la Control Strip che compongono i quattro pulsanti. Puoi anche configurare la Touch Bar in modo che facendo clic sul tasto » fn» si espanda la striscia di controllo. Successivamente, ti mostreremo quali sono i passaggi da seguire:
- Devi andare al menu Apple usando il tasto e scegliere l’opzione chiamata Preferenze di Sistema.
- Il prossimo passo da seguire è accedere all’opzione Tastiera e alla scheda Tastiera
- Ora, nell’opzione Sample Touch Bar, devi selezionare i controlli dell’app e accanto ad essa, attivare l’opzione Show Control Strip
- In basso, dove dice Premi il tasto fn per, devi scegliere l’opzione espandi Control Strip
Con varie funzioni che richiedono l’espansione della striscia di controllo per accedervi, il tasto fn può essere di grande aiuto.
Come personalizzare le sezioni?

Puoi eseguire questa configurazione per mostrarti i pulsanti e le opzioni che usi di più. E se vuoi personalizzare i pulsanti dell’app, puoi farlo al suo interno. Sarai in grado di vedere nel menu Display l’opzione in modo da poter personalizzare la tua Touch Bar. A seconda dell’app, le opzioni saranno diverse o potresti non averne nessuna.
Parlando della Control Strip in una qualsiasi delle sue presentazioni, le opzioni sono fornite da Apple e puoi personalizzarla in modo molto simile alla precedente, solo con una leggera differenza:
- Devi andare al menu Apple usando il tasto e scegliere l’opzione chiamata Preferenze di Sistema.
- Scegli l’opzione Tastiera e poi vai alla scheda Tastiera
- Ora l’opzione successiva è Personalizza striscia di controllo
Dovresti vedere sullo schermo tutte le opzioni che puoi personalizzare per la tua striscia di controllo quando è espansa. E se vuoi aggiungere qualcosa dalle opzioni, devi solo fare clic e trascinarlo sulla Touch Bar.
Se scegli un pulsante e lo trascini nel sito che ti piace, sostituirà automaticamente quello che c’era in precedenza. Puoi riorganizzare i pulsanti con il dito direttamente sulla Touch Bar, è il vantaggio di essere una touch bar.
All’interno della personalizzazione, puoi configurare il resto dei pulsanti della Control Strip, tutto ciò che devi fare è espanderlo e il resto delle opzioni apparirà sullo schermo che puoi applicare semplicemente trascinandoli come abbiamo detto prima.