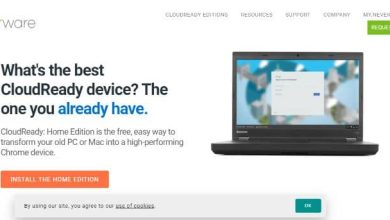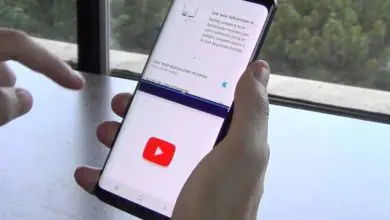Come configurare la barra delle applicazioni in Windows 10 – Tutorial completo
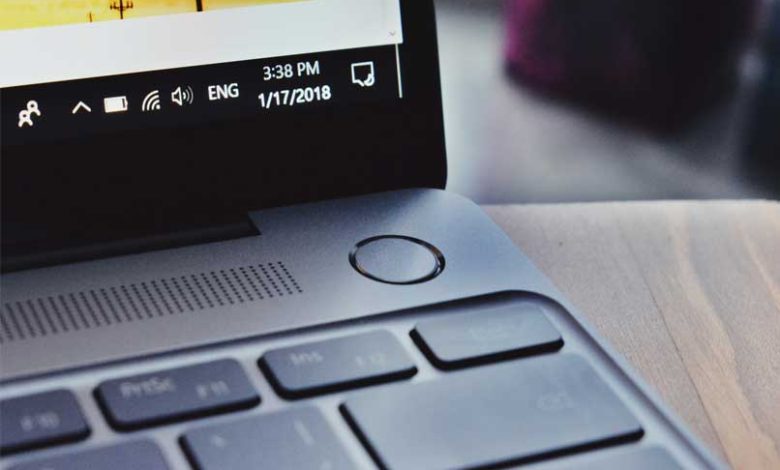
A cosa serve la barra delle applicazioni sui computer Windows 10?
La barra delle applicazioni ha un’utilità vitale per gestire il nostro sistema più comodamente, attraverso di essa possiamo gestire le applicazioni che stiamo eseguendo contemporaneamente sul nostro sistema e possiamo persino avere accesso a quelle attività che sono in esecuzione in background, Possiamo anche vedere qui le notifiche e lo stato del nostro sistema.
Uno degli elementi situati sulla barra delle applicazioni è il menu di avvio, che quando visualizzato ci consentirà di accedere a tutte le applicazioni che abbiamo installato sul nostro sistema. È anche composto dalla barra di avvio rapido in cui possiamo vedere i collegamenti alle applicazioni che configuriamo per apparire qui, tuttavia, Windows aggiunge alcune applicazioni per impostazione predefinita.

In quest’area possiamo anche vedere le miniature delle finestre che abbiamo ridotto a icona, in modo da poterle facilmente individuare per accedervi quando ne abbiamo bisogno.
Infine, sul lato destro della barra delle applicazioni abbiamo l’ area di notifica o barra delle applicazioni, in quest’area vengono mostrate le notifiche di stato delle applicazioni che vengono eseguite in background. Possiamo vedere le icone di alcune applicazioni e se le premiamo possiamo vedere cosa stanno comunicando in relazione all’applicazione a cui corrispondono.
L’area di notifica contiene la sezione dedicata a mostrare la data, l’ora, il calendario, lo stato della connessione di rete, il meteo, l’audio e in alcune versioni di Windows 10, un gestore delle notifiche per configurare quelle che vogliamo conservare e quelle che non ci interessano avere in questa zona.
Quali sono i vantaggi di avere applicazioni sulla barra delle applicazioni del tuo PC?
Il maggior vantaggio che ci offre questa barra integrata nel nostro sistema è la possibilità di avere a portata di mano un gran numero di applicazioni, notifiche e accessi in modo veloce e organizzato senza dover navigare tra tutte le finestre e le categorie del nostro sistema operativo per trovare Cosa stiamo cercando. In questo modo possiamo avere le informazioni organizzate in modo che da qui possiamo avere il controllo e il monitoraggio degli aspetti vitali del nostro sistema. Possiamo anche personalizzarlo a nostro piacimento, aggiungendo e rimuovendo elementi per ottimizzare il beneficio che possiamo ottenere dall’interfaccia del nostro sistema.

Come posso aggiungere un nuovo programma alla barra delle applicazioni del mio computer?
Come abbiamo accennato, la barra delle applicazioni di Windows è completamente personalizzabile, possiamo aggiungere ed eliminare elementi e file per accedervi rapidamente dalla barra, quindi spiegheremo il processo da seguire per aggiungere applicazioni e file.
una app
Fondamentalmente, abbiamo due modi per farlo, uno di questi è individuare il collegamento dell’applicazione che vogliamo aggiungere alla barra delle applicazioni e fare clic con il tasto destro su di esso e nel menu a discesa selezionare l’opzione » Aggiungi alla barra delle applicazioni «.
L’altro modo è fare clic sul collegamento dell’applicazione e senza rilasciarlo » Trascinalo » e rilascialo sulla barra delle applicazioni, in questo modo sarà integrato nella barra e potrai accedervi da lì.
Un file
Ancorare una cartella o un file è estremamente semplice, devi solo posizionarti sul file da ancorare e con il cursore del mouse selezionarlo, senza rilasciare il tasto destro del mouse, trascinarlo su un’area libera della barra delle applicazioni fino a visualizzare un piccola notifica che dice » Aggiungi alla barra delle applicazioni «, quando vedi quella notifica, rilascia il file e voilà, verrà bloccato sulla barra delle applicazioni e puoi vederlo in ogni momento per accedervi. Il processo con le cartelle dei tuoi file personali è esattamente lo stesso, puoi aggiungere quelli che ti servono.

Tuttavia, si consiglia di non ricaricare la barra delle applicazioni con applicazioni e file non necessari, poiché più elementi gestisce la barra, consumerà più memoria virtuale e ciò ridurrà le prestazioni di altre applicazioni o processi che stiamo eseguendo e che potremmo sperimentare un po’ di instabilità nel nostro sistema operativo, quindi si consiglia di avere gli elementi necessari sulla barra delle applicazioni.
Quali altre configurazioni possiamo apportare alla barra delle applicazioni di Windows?
Ci sono diverse opzioni che abbiamo a disposizione per riconfigurare e personalizzare la barra delle applicazioni del nostro sistema, ora parleremo di 3 dei più utilizzati in modo che tu possa provarli e puoi ottimizzare questa area vitale del tuo sistema.
Personalizza il colore
Personalizzare il colore della barra delle applicazioni è molto semplice, devi prima andare all’inizio del tuo sistema, quindi entrare in » Impostazioni » e selezionare l’opzione » Personalizzazione «, quindi cercare nel menu a sinistra la sezione » Colori «, andare lì e seleziona l’opzione » Colore «, quindi scegli » Personalizzato «.
Un passaggio molto importante è scegliere la modalità «Scuro» nella sezione » Modalità predefinita di Windows «, poiché altrimenti non ci permetterà di cambiare il colore della barra. Continuiamo a scendere e scegliamo uno dei colori dalla tavolozza che ci viene mostrata, possiamo anche scegliere un » Colore Personalizzato «, da cui puoi scegliere un colore a tinta unita e anche se gestisci i termini seleziona un codice colore esadecimale se fai clic su » Altro «, infine seleziona il colore e premi accetta.
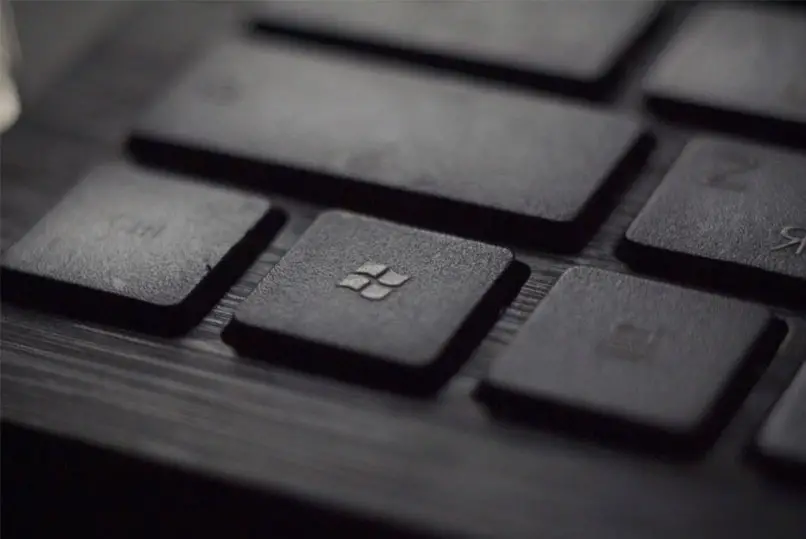
Per applicare il colore è necessario selezionare l’opzione » Start, barra delle applicazioni e centro attività», poiché Windows gestisce questi tre elementi come uno.
Non resta che accettare e applicare le modifiche che hai apportato e potrai vedere come la barra delle applicazioni adotta il colore che hai appena scelto, così come il colore di sfondo della partenza e del centro attività, per combinare il colore tra questi tre elementi.
Modifica trasparenza
Questo è un effetto molto richiesto dagli utenti di Windows 10, poiché l’effetto di trasparenza combinato con un colore relativo allo sfondo del desktop che stai utilizzando può rendere l’aspetto della tua interfaccia molto sorprendente e unico, quindi ti diremo quali sono i passaggi devi seguire per applicare questo effetto alla barra delle applicazioni.
Per prima cosa, devi andare su » Start » e poi nella sezione » Impostazioni «, quindi devi andare nella categoria » Personalizzazione » e cercare » Colori » nel menu di sinistra, quindi sul lato destro individuare » Effetti di trasparenza «ed è qui che puoi aggiungere o rimuovere la trasparenza nella barra delle applicazioni se fai scorrere il controllo sulla posizione» On «. Un altro elemento a cui puoi applicare la trasparenza da qui è il menu di avvio.
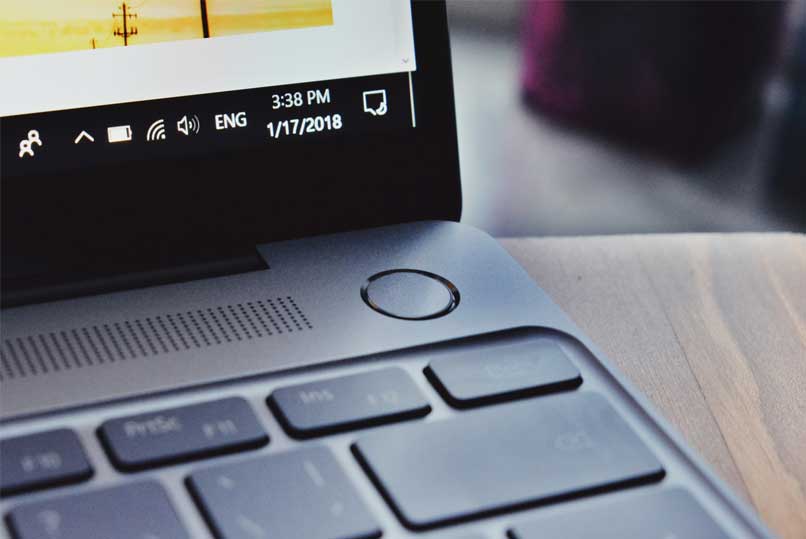
Gestisci più display
Dalla barra delle applicazioni puoi anche gestire diverse schermate o in questo caso «Desktop» per mantenere le tue informazioni meglio organizzate, e puoi persino gestire ogni desktop come un profilo diverso da un altro, con icone, scorciatoie, colori delle barre e ciascuno degli elementi in modo personalizzato in base all’uso che ne farai.
Per creare più desktop dovrai cliccare sul pulsante » Task view «, ti verrà mostrata l’ interfaccia dei task in esecuzione in quel momento e dovrai cliccare su » New desktop «, potrai personalizzare il nome del desktop con qualcosa relativo all’attività che svilupperai al suo interno, quindi selezionalo e vedrai che avrai un nuovo desktop senza applicazioni aperte, apri semplicemente le applicazioni che utilizzerai su quel desktop in base all’attività che svilupperai.
Se vuoi passare da un desktop all’altro, clicca nuovamente su » Task View » e potrai scegliere il desktop dove vuoi continuare le tue attività.