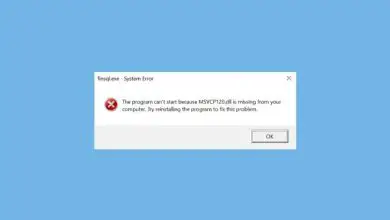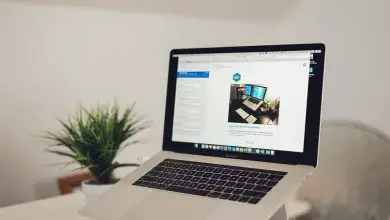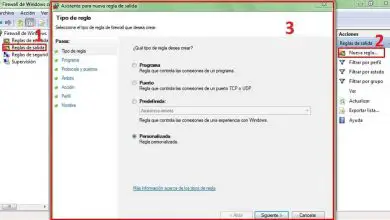Come configurare e personalizzare diversi account di posta elettronica in Windows 10

Puoi aggiungere tutti gli account che desideri. Puoi anche collegarli per avere una casella di posta comune per gestire tutte le e-mail che arrivano alle tue diverse e-mail in un unico posto. Andremo passo dopo passo e parlando in dettaglio delle caratteristiche principali di questa app e imparerai rapidamente come configurare più account di posta elettronica in Windows 10.
Come configurare più account di posta elettronica in Windows 10
La prima cosa che dobbiamo fare è premere il tasto » Windows » sulla nostra tastiera o andare su » Start » che si trova nella parte in basso a sinistra del sistema operativo. Dopo questo scriviamo «Mail» e gli diamo invio.
Si apre l’ app di Windows Mail. Nel caso in cui disponiamo di un account Microsoft per accedere al sistema operativo con un semplice clic, potremo accedervi da questa sezione.
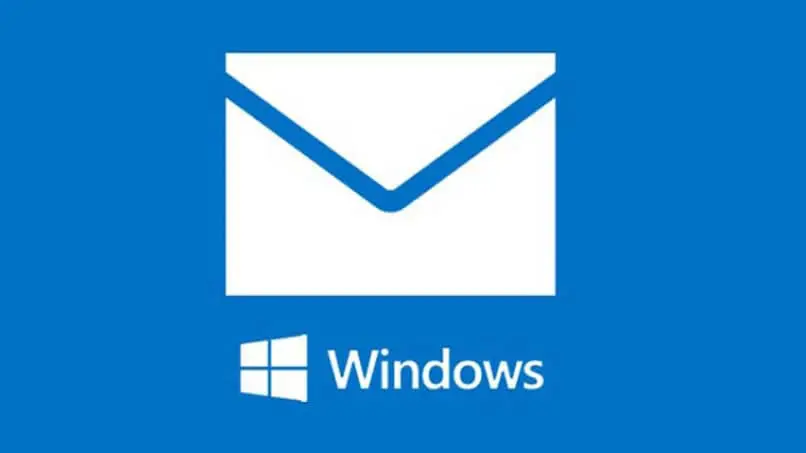
Se quello che vogliamo è aggiungere un account Gmail o un altro servizio, quello che dobbiamo fare è premere sull’icona a forma di ingranaggio che si trova in basso per visualizzare un nuovo menu in cui possiamo avere la possibilità di gestire gli account.
Quindi andremo all’opzione » Aggiungi account » e dobbiamo scegliere il servizio in cui abbiamo detto account. qui può essere Google, iCloud, Yahoo, ecc. Quello che accadrà è che si aprirà una nuova finestra in cui dovremo scegliere il servizio che utilizzeremo, ad esempio: Gmail.
Ci collegherà con la posta di Google e dovremo inserire i nostri dati di accesso. Dopo aver identificato cosa accadrà, dovremo concedere determinate autorizzazioni all’app Microsoft in modo da poter gestire tutta la posta da essa. Dobbiamo completare un processo di creazione dell’account nell’app di posta elettronica.
Nel caso in cui tutto vada per il verso giusto, quello che possiamo vedere nella barra laterale a sinistra sono gli account che abbiamo collegato. Puoi vedere che l’account Gmail appare proprio lì.

Configura molti account nella posta di Windows 10
Nel caso in cui desideriamo aggiungere più account, ciò che dobbiamo fare è andare su » Impostazioni » dell’app dall’icona a forma di ingranaggio e di nuovo andiamo su «Gestisci account». Qui saremo in grado di modificare gli account che già abbiamo. Ma avremo anche la possibilità di » Collegare le caselle di posta » quando si fa clic su questa opzione si apre una nuova finestra.
In questa nuova finestra possiamo scegliere un nome per una casella di posta congiunta. Ciò significa che tutti i messaggi che riceviamo negli account aggiunti all’app appariranno in detta casella di posta e da essa potremo gestire tutto.
Nel caso in cui desideri personalizzare la posta. Premi nuovamente sull’ingranaggio e poi sull’opzione » Personalizzazione » dove troverai un’ampia varietà di opzioni per personalizzarlo.
All’interno della stessa configurazione e dell’opzione » Lettura » potremo modificare alcune funzionalità per adattare l’applicazione alle nostre esigenze. Per darti un’idea, possiamo configurare i seguenti messaggi in modo che si aprano automaticamente o che l’app si comporti in modo diverso a seconda dell’ora.
Come se non bastasse, puoi trovare un gran numero di impostazioni che non si applicano solo all’app in generale. Ma puoi applicare a ciascuno degli account che hai collegato individualmente.
Puoi aggiungere firme per tutte le email o indipendentemente. In breve , la posta di Windows 10 è abbastanza funzionale, utile e personalizzabile.