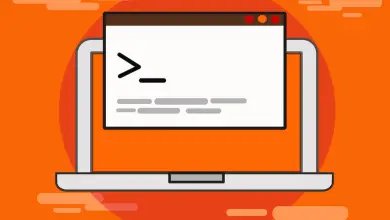Come configurare due o più monitor in Linux Mint dal terminale
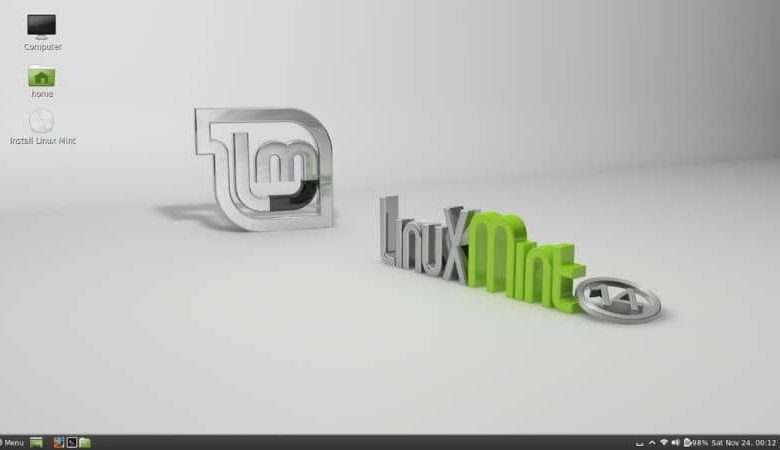
Cos’è Linux Mint?
Linux Mint è una distribuzione pratica e stabile di GNU/Linux. Ha una versione ben nota chiamata «Cinnamon» e ha un’interfaccia elegante e pratica. Linux Mint è progettato per computer moderni con prestazioni eccellenti.
Uno degli attributi di Linux Mint è la sua stabilità e il supporto duraturo. Inoltre, mettono in evidenza la velocità del sistema e un desktop basato su GNOME 2.0 che consuma poche risorse. Se non possiedi già questa distribuzione, vai al sito Web di Linux Mint per scaricare e installare Linux Mint nella versione «Cinnamon», «Mate» o «Xfce».
Cos’è ARandR?
ARandR è un software grafico derivato da XRandR. Questo programma permette la configurazione del monitor e l’edizione di molteplici funzioni grafiche tramite comandi. Inoltre, ARandR rende facile controllare la posizione e la rotazione dell’immagine e salvare le modifiche per preservare le impostazioni dall’applicazione.
Il programma ARandR è disponibile per i repository Linux quindi è possibile scaricarlo dal terminale di sistema. Inoltre, gli utenti possono trovare questo strumento su diversi siti web.

Come configurare due o più monitor in Linux Mint dal terminale
È possibile configurare due o più monitor in Linux Mint dal terminale. Per questo, è conveniente imparare a usare il terminale Linux e i comandi di base. In questo modo sarà più semplice utilizzare lo strumento ARandR, soprattutto se seguirai la procedura che spieghiamo di seguito.
Collega i monitor
Il primo passaggio consiste nel collegare i monitor alla scheda grafica del computer. Assicurati di utilizzare un cavo adatto e non danneggiato per effettuare correttamente la connessione.
Inoltre, controlla la compatibilità degli slot video tra i monitor e la tua scheda grafica. In ogni caso, puoi scegliere di utilizzare un adattatore.
Installa il driver della scheda grafica
Se ancora non hai il driver per la scheda grafica del tuo PC, ti consigliamo di andare al repository e scaricarlo. Per fare ciò, accedi al terminale Linux usando i tasti «Ctrl + Alt + T». Nella finestra di comando digita apt-get install nvidia-settings se il tuo dispositivo appartiene al produttore «Nvidia» e premi «Invio».
Imposta i monitor
I monitor possono essere configurati dal software della scheda grafica. Per fare ciò, vai su «Sistema» e seleziona «Amministrazione». Quindi vai su «Impostazioni server NVIDIA X». Scegli l’opzione «Rileva visualizzazione». Fare clic su «Configura» e scegliere «TwinView». Individua «Save to X Configuration File» e seleziona «Desktop». Infine, salva le modifiche.
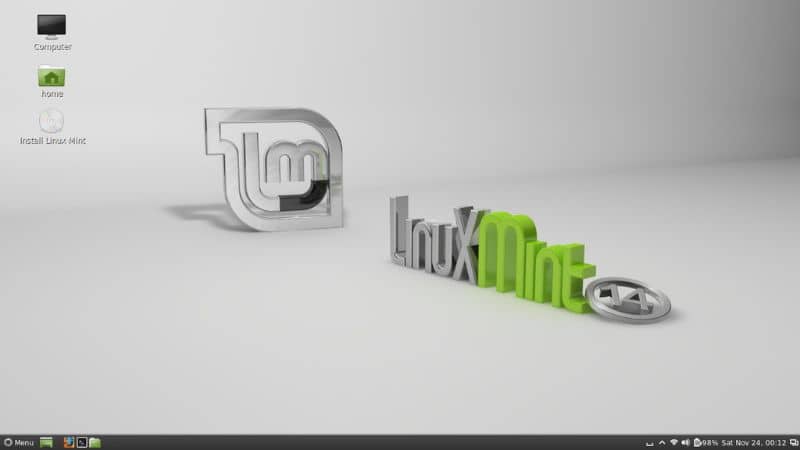
Scarica lo strumento ARandR
Il processo per scaricare pacchetti e programmi dal terminale è molto semplice. Infatti, puoi usare «ARandR» dal repository di Linu dopo aver effettuato l’accesso al terminale con i tasti «Ctrl + Alt + T». Nel terminale, digita la seguente riga di comando: sudo apt upgrade e premi «Invio». In questo modo, sarai in grado di aggiornare i pacchetti nel repository.
Quindi, scrivi la sintassi: sudo apt-get install arandr e premi il tasto «Invio» affinché il sistema proceda a individuare e scaricare il programma ARandR.
Apri ARndR per configurare i due monitor in Linux Mint
Una volta scaricato il programma, puoi eseguirlo dal terminale. Per fare ciò, digita arandr e premi il tasto «Invio». Si aprirà un’interfaccia grafica con la quale è possibile configurare i monitor accostando uno schermo all’altro e salvando la nuova configurazione.
Successivamente, premi il pulsante (con la freccia in basso) e verifica se il secondo monitor è un’estensione del contenuto che presenta la tua schermata principale.
Modifica la risoluzione dello schermo dal terminale
È possibile modificare la risoluzione dello schermo dal terminale. Ad esempio, se si desidera impostare una frequenza di 60 Hz, è possibile scrivere la seguente sintassi: gtf 1366 768 60 e premere il tasto «Invio». Con il comando «gtf» puoi gestire il monitor principale e le sue estensioni.