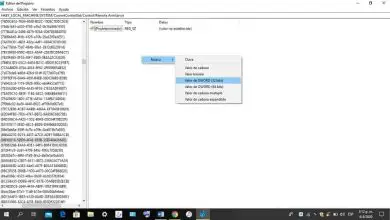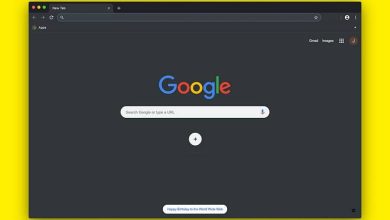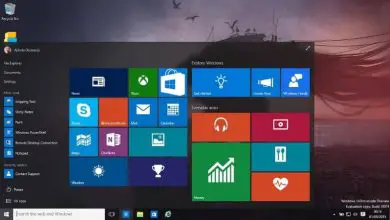Come cambiare lo sfondo del desktop di Windows usando Regedit

Con l’aiuto che ti forniremo di seguito, sarai in grado di gestire al meglio le opzioni che Regedit ci offre. Inoltre, impressionerai gli altri con il tuo nuovo meraviglioso sfondo e il modo in cui lo imposti. Ti assicuriamo che non ti pentirai di continuare a leggere. Successivamente, potresti voler bloccare la modifica dello sfondo con regedit.
Come cambiare lo sfondo in Windows con Regedit?
Windows ci offre un gran numero di opzioni che lo rendono un ottimo sistema operativo, di fatto uno dei più utilizzati oggi. Non solo ci consente di utilizzarlo per le funzioni di base, ma ci dà l’opportunità di personalizzarne notevolmente l’aspetto a nostro piacimento e convenienza. E un modo per raggiungere questo obiettivo è con l’aiuto di Regedit.
Questo file trovato in Windows consente di modificare o configurare codici, valori e chiavi che fungono da base per il funzionamento del sistema operativo.
Inserendo questo file, entriamo nell’editor del registro nativo del sistema, che ci dà già un’idea di tutto ciò che possiamo modificare o fare al suo interno.

Ed infatti è possibile modificare i registri Regedit per cambiare lo sfondo del nostro computer. Se questo è quello che vuoi fare, ma non sai come fare, nessun problema, perché con i passaggi che ti daremo di seguito lo realizzerai facilmente e velocemente.
Passaggi per cambiare lo sfondo di Windows con Regedit
Come molte delle funzioni e delle opzioni che ci offre Windows, Regedit è molto facile da usare con la pratica. Anche se potresti non avere molta esperienza in queste cose o è difficile per te capirle, qui ti mostriamo quanto sia facile capire come funziona questo file.
I passaggi che devi seguire per cambiare lo sfondo tramite Regedit sono:
- Prima di tutto, seleziona l’immagine che desideri utilizzare come nuovo sfondo, indipendentemente dal fatto che tu l’abbia salvata o che sia necessario scaricarla.
- Quindi, fare clic su «Avvia».
- Seleziona l’opzione «Esegui», finché non vedi una casella di testo.
- Nella stessa casella, digita «REGEDIT».
- Fai clic su «Invio», che ti porterà all’editor del registro di Windows.
- Cerca la chiave denominata «HKEY_CURRENT_USUARIO / Pannello di controllo / Desktop».
- Quindi, trova il valore di registro denominato / «Sfondo» /.
- Quindi, fai doppio clic su di esso.
- Dopo averlo fatto, sostituisci la posizione dell’immagine che hai attualmente come sfondo con la posizione che desideri utilizzare.
- Infine, fai clic su / «OK» / per confermare tutto ciò che hai fatto.
Questo è tutto! Come vedrai, è molto facile cambiare lo sfondo di Windows da Regedit. Naturalmente, se hai domande o problemi durante l’esecuzione, ti consigliamo di visitare la pagina ufficiale del supporto Microsoft per ottenere informazioni sul funzionamento del tuo sistema operativo.
Come conoscere la posizione di un’immagine in Windows?
Quando cambieremo uno sfondo da Regedit, è necessario conoscere la posizione esatta dell’immagine che vogliamo impostare come protezione. Ma, per scoprire una posizione del genere, ci sono alcuni semplici passaggi che devi seguire. Questi passaggi sono:
- Innanzitutto, vai su Esplora risorse e trova l’immagine che desideri utilizzare.
- Fare clic con il tasto destro sull’immagine in questione e selezionare «Proprietà».

- Trova la sua posizione tra le proprietà.
- Copialo e incollalo nel pannello Regedit.
Dopo aver seguito questi passaggi, puoi essere sicuro di avere la posizione esatta dell’immagine che desideri utilizzare. In questo modo potrai cambiare lo sfondo del desktop di Windows usando Regedit.
Ti invitiamo a continuare a conoscere questo meraviglioso e utile strumento che Windows ci offre e a sfruttare al meglio tutte le opzioni disponibili con Regedit. Per fare ciò, potresti voler imparare come abilitare o disabilitare l’avvio rapido di Windows utilizzando questo strumento.