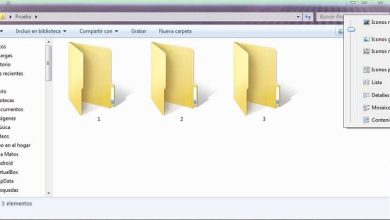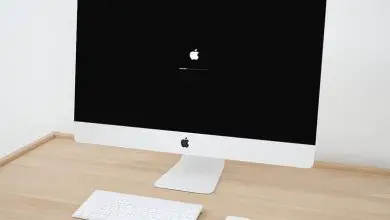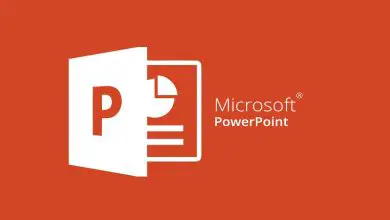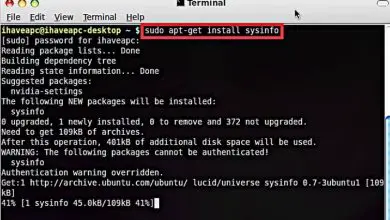Come bloccare una pagina web nel browser Safari sul mio Mac
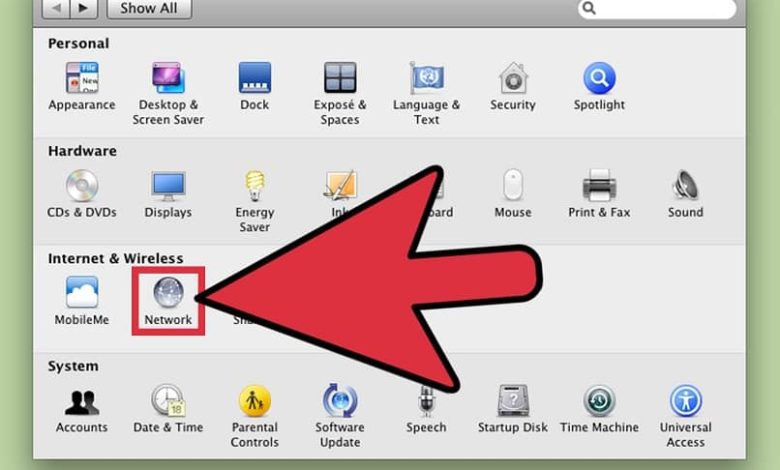
Anche se dovresti tenere a mente che questi controlli funzioneranno solo nel browser Safari. Se desideri bloccare i siti Web in altri browser come Google o Firefox, utilizzerai un altro metodo.
Nel nostro caso particolare utilizzeremo un metodo molto semplice in modo che tu possa bloccare una pagina web nel browser Safari del mio Mac. E non hai problemi con le voci alle pagine in cui non vuoi che nessun membro della tua famiglia acceda.
L’esecuzione dei controlli nel nostro browser è molto semplice e veloce, ma è anche importante imparare a pulire e sapere come eliminare o eliminare la cache e i cookie del browser safari, in modo che non perda velocità.
Come bloccare una pagina web nel browser Safari sul mio Mac
Il processo per bloccare una pagina web nel browser Safari sul mio Mac è un po’ lungo ma ti darà la sicurezza che cerchi per la protezione della tua famiglia. Poi ti mostreremo i passi da fare affinché tu possa attivare il blocco di una o più pagine web tramite il controllo parietale, quindi cominciamo.

Il primo passaggio consiste nell’aprire lo strumento dei riferimenti di sistema, in modo che venga visualizzato l’ elenco delle applicazioni installate sul Mac. Il secondo passaggio consiste nel trovare e selezionare l’opzione Account che si trova nella sezione Sistema. La prossima cosa che faremo è andare sull’icona a forma di lucchetto e fare clic lì.
Questo si trova nella parte inferiore della finestra, selezionando questa opzione possiamo inserire nuovi account. Se necessario e richiesto, inserisci la tua password di amministratore, quindi devi fare clic sull’icona più (+). Questo si troverà in basso a sinistra e ti permetterà di aggiungere il nuovo account.
Passaggi per bloccare una pagina web nel browser Safari
Ora il passaggio successivo è inserire i dati che ti vengono richiesti per creare l’account, come nome, password e un suggerimento per la password.
Qualcosa di importante non dovresti selezionare la casella Consenti amministratore, perché in tal caso, questo utente avrà i privilegi di amministratore. Ciò significa che sarai in grado di accedere al PC ed eliminare e aggiungere account.
Al termine è necessario fare clic sull’opzione Crea account e quindi fare clic sull’opzione Disabilita accesso automatico. Questa opzione consentirà a tutti gli utenti registrati di accedere quando utilizzano il PC. Ora andremo al controllo genitori e per questo cerchiamo il nome utente nell’elenco che viene mostrato sul lato sinistro.
E quindi selezioni la scheda Parental Control, ora selezioni la casella di controllo che viene visualizzata accanto a Safari e quindi fai clic sull’opzione Configura.
Successivamente devi accedere come nuovo utente e quindi aprirai il browser Safari. Qui effettuerai la configurazione per consentire l’accesso alle pagine web.
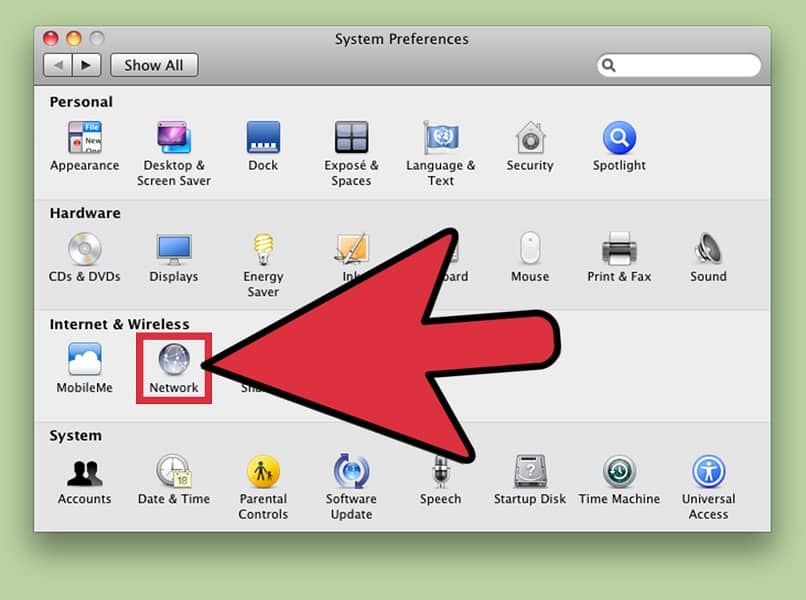
Torna di nuovo al Finder e scegli l’opzione Disconnetti, quindi accedi di nuovo con il nuovo account utente. Il passaggio successivo consiste nell’avviare il browser Safari e fare clic sull’opzione Preferenze e quindi sull’opzione Sicurezza. E nell’opzione Attiva il controllo genitori devi selezionare la casella e quindi devi inserire la tua password come amministratore.
Nella barra dei preferiti è necessario aggiungere i preferiti dei siti consentiti ed eliminare gli altri preferiti. Per finire, torna su Safari, seleziona Preferenze, quindi Sicurezza e nell’opzione Attiva controllo a muro, devi selezionare la casella. E reinserisci la password come amministratore per rendere effettive le modifiche.