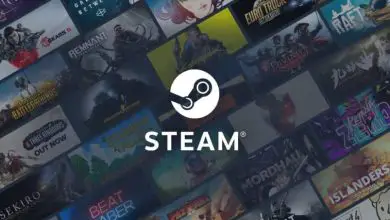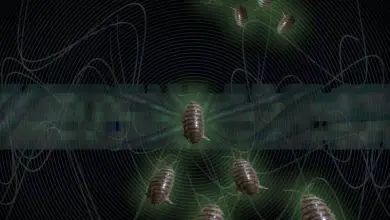Come bloccare l’accesso a un disco rigido in Windows
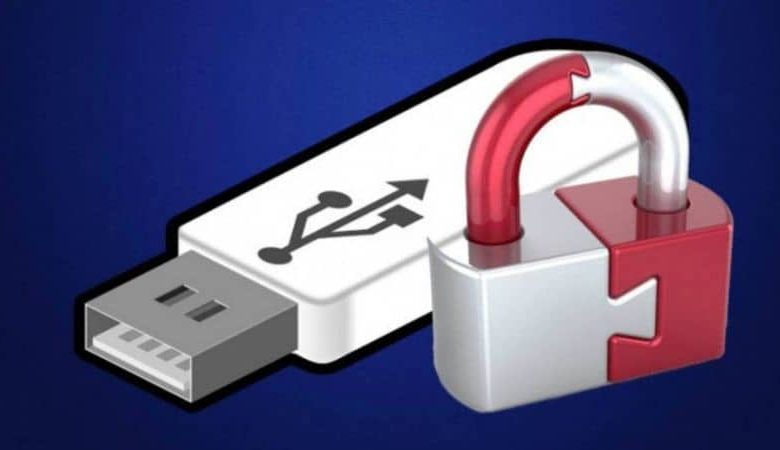
Come crittografare l’unità esterna in Windows?
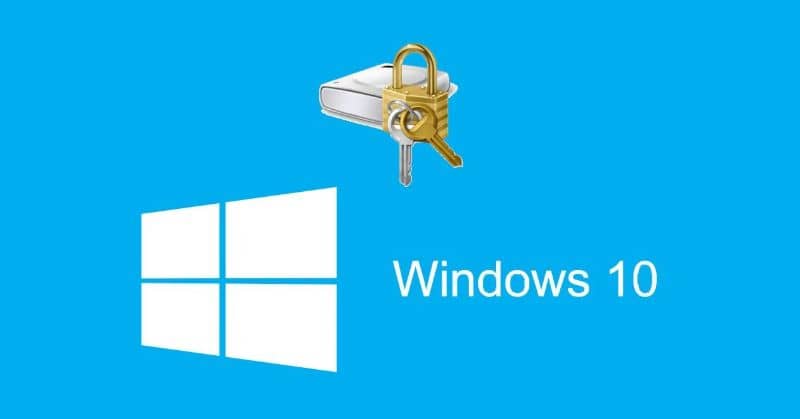
Questa opzione di crittografia è originariamente nota come BitLocker. Questo strumento è di proprietà di Microsoft e normalmente viene preinstallato in quasi tutti i suoi sistemi operativi, ma se succede che la tua versione di Windows non lo ha, devi semplicemente andare alla sua pagina principale e scaricarlo.
Con questo strumento puoi crittografare facilmente la tua USB o il tuo disco rigido senza problemi. Per fare ciò devi andare nella cartella «Questo computer» dove puoi vedere un elenco di tutto ciò che è memorizzato sul tuo computer. Per individuare questa cartella, devi solo scrivere il suo nome nella lente di ingrandimento di Windows e apparirà rapidamente.
Una volta individuata questa cartella, è necessario fare clic con il tasto destro del mouse sull’unità che si desidera proteggere e quindi fare clic su Attiva BitLocker e quindi il processo avrà inizio.
Successivamente, si aprirà una finestra in cui puoi vedere due opzioni. Devi attivare il primo chiamato Usa una password per sbloccare l’unità e successivamente ti chiederà di inserire una password che verificherai una seconda volta.
Fai clic su Avanti e Windows ti invierà un avviso dicendo che creerà una chiave di ripristino nel caso in cui dimentichi la password. Successivamente, ti verrà chiesto di salvare questa chiave nel tuo account Microsoft, salvarla in un file o stamparla, a seconda di quale ti senti più a tuo agio.
Ora fai di nuovo clic su Avanti e questa volta dovrai scegliere nuovamente tra due opzioni, ma queste saranno la crittografia. Una delle opzioni ti consente di crittografare solo lo spazio che utilizzi e quindi è più veloce. L’altra opzione è più lenta in quanto consente di crittografare completamente il disco.
Il vantaggio dell’opzione più lenta è che ti consente di crittografare anche i dati che hai cancellato ma che è ancora consentito recuperare. Ecco perché è importante fare una copia dei file su un disco rigido. Puoi scegliere l’opzione che ti piace di più e fare clic su Avanti.
Ora si aprirà una finestra e di nuovo appariranno due opzioni per la modalità di crittografia. La prima opzione è per quando hai unità interne nel tuo computer, mentre la seconda, «Modalità compatibile» è quella che devi selezionare se quello che stai per crittografare è il tuo USB o disco rigido, ma vuoi usarlo anche su un altro PC, quindi è un’opzione altamente consigliata.
Clicca di nuovo su avanti e potrai vedere sullo schermo l’ ultima finestra che ti mostrerà l’elenco di tutto ciò che hai scelto durante il processo in modo che tu possa fare una breve revisione ed evitare errori.
Dopo aver verificato che tutto sia in ordine, devi cliccare su Avvia crittografia. Ora il processo inizierà e in base alle opzioni che hai scelto ti ci vorrà un po’ di più o un po’ di meno, anche se normalmente non ci vuole molto.
È normale che quando si desidera utilizzare l’unità crittografata su un altro computer con sistema Windows, venga visualizzato un errore di lettura, tuttavia verrà visualizzata una notifica che ti informa che è protetto da BitLocker. Devi cliccarci sopra e vedrai una casella dove dovrai inserire la tua password, così facendo potrai accedere alla tua unità senza problemi.
Come crittografare l’unità esterna in GNU / Linux e macOS?
![]()
Se hai un Mac, il processo è estremamente semplice, perché l’unica cosa che devi fare è formattare il tuo disco, collegarlo al computer e fare clic destro sull’icona che vedrai sul desktop. Nel menu che verrà visualizzato, scegli l’opzione Cifra e sarai in grado di inserire la password che desideri.
Nel caso in cui utilizzi il sistema Linux, devi semplicemente fare clic con il pulsante destro del mouse sull’unità e scegliere l’opzione Formatta volume. In questa occasione, la chiave sarà del tipo di formattazione perché vedrai l’opzione Crittografia. Quindi puoi formattare l’unità e crittografarla con una password allo stesso tempo.