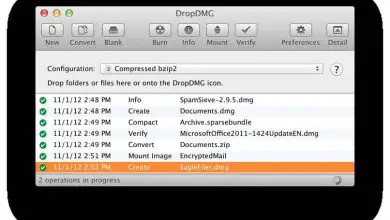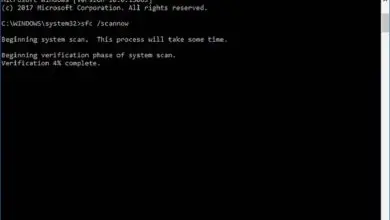Come bloccare l’accesso a Internet di un programma o di un’app in Windows
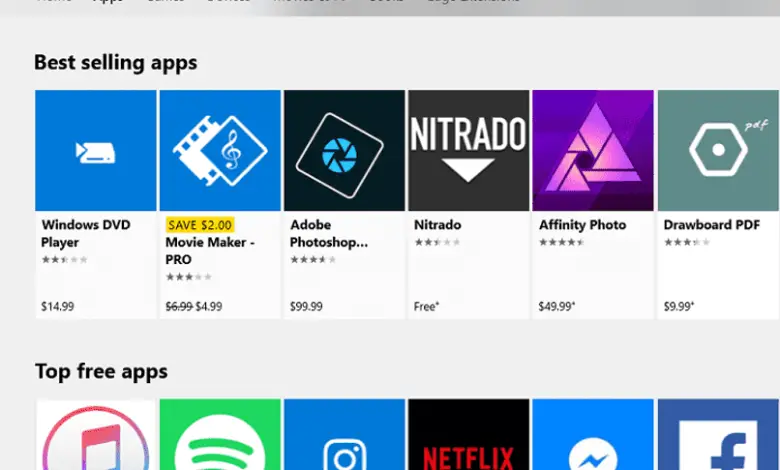
Per evitare che ciò accada, vedrai che esistono diverse versioni di Windows 10 e ogni opzione ha alcuni metodi che ti permetteranno di sapere come bloccare o impedire a un’applicazione o un programma Windows di accedere a Internet? Soprattutto quelli che lavorano in background.
Va notato che sebbene per alcuni utenti ciò non crei problemi, perché allo stesso modo il dispositivo funziona regolarmente e correttamente. Per altri, le ragioni per voler avere il controllo e poter bloccare l’accesso a Internet da una o l’altra applicazione che funziona in background sono ovvie.
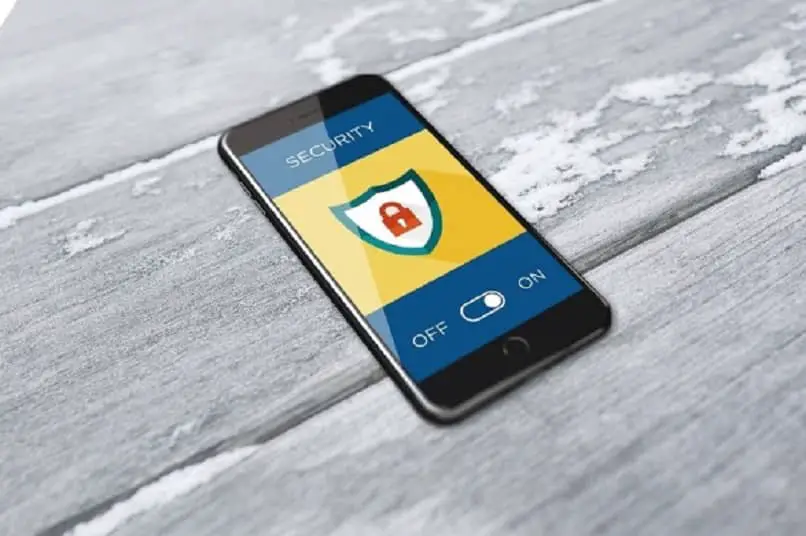
Bloccare o impedire a un programma di accedere a Internet utilizzando Windows Firewall
Per evitare che un’applicazione o un programma Windows abbia accesso a Internet, la prima cosa da fare è individuare i programmi che funzionano in background sul dispositivo; poiché con queste informazioni sarà più semplice bloccarli selezionandoli direttamente.
Per questo, sarà bene conoscere le caratteristiche o le specifiche del PC, poiché in questo modo puoi essere chiaro su come un’applicazione o un programma Windows può accedere a Internet tramite scorciatoie o accessi diretti che vengono eseguiti in background sui dispositivi. Questo è noto attraverso una serie di passaggi che consentono di scoprire la cartella in cui sono ospitati.
Su un dispositivo è facile bloccare l’accesso a Internet alle applicazioni che vengono eseguite in modo nascosto; È necessario solo avere un programma chiamato Windows Firewall attivato e lì seguire i passaggi che consentono di proteggere il computer dalle minacce che influiscono sulla sicurezza di eventuali attacchi. Per fare ciò, puoi scaricare Windows dalla sua pagina ufficiale.
Inoltre, con questo programma è possibile bloccare i dati di traffico che consentono sia l’uscita che l’ingresso di qualsiasi software. Cioè, sarà controllata la connessione dei programmi e il consumo di dati che vengono trasmessi tra un server all’altro.
Va notato che il blocco di un programma è semplice e può essere eseguito utilizzando le funzioni integrate del sistema Windows, nonché con un aiuto esterno. E puoi persino formattare un PC e installare Windows 10 per impedire l’aggiornamento automatico di questi programmi.

Blocca un programma che è nell’elenco
La prima cosa che dovresti fare è andare sul desktop del tuo computer e premere «Windows + X», quindi scegliere il «Pannello di controllo» all’interno delle opzioni. Se hai Windows 10, dovresti cercare il «Pannello di controllo» nella barra di ricerca e fare clic lì per aprirlo.
Successivamente, all’apertura del pannello di controllo, viene selezionato ‘Windows Firewall’. Quindi si aprirà una finestra e sul lato sinistro fare clic su «Impostazioni avanzate». Lì devi fare clic su «Regole in uscita» (qui è possibile limitare l’accesso a Internet per una particolare applicazione).
Blocca un programma che non è nell’elenco
Nel caso in cui desideri bloccare più programmi, fai clic sull’opzione » Nuova regola» nel riquadro delle azioni sul lato destro . Quindi fare clic su «Programma» e, per avanzare, selezionare «Avanti».
A questo punto, devi scrivere dove è installato il programma che vuoi bloccare, oppure seleziona la sua posizione con l’opzione sfoglia; quindi nella finestra «Azione», selezionare «Blocca la connessione» e fare clic su Avanti.
Successivamente dovrai scegliere quando o come verranno applicate le regole di blocco nel programma selezionato. Pertanto, le tre opzioni che appaiono sono scelte per bloccare completamente l’accesso a Internet.
A questo punto devi dare un ‘Nome’ alla nuova regola che è stata creata, poi cliccare su ‘Fine’ e il gioco è fatto; La nuova regola sarà già attiva e potrai impedire l’aggiornamento automatico dei programmi Windows perché hanno accesso diretto a Internet.
Blocca l’accesso a Internet di un’app da Microsoft Store
Oggi non è possibile limitare l’utilizzo di Internet alle applicazioni tramite Microsoft Store. Questo perché questa app funziona solo come negozio e come gestore amministrativo per le app installate da qui.
Nel caso in cui abbiamo un’app installata nel Microsoft Store che sta consumando molto Internet, possiamo eliminarla.
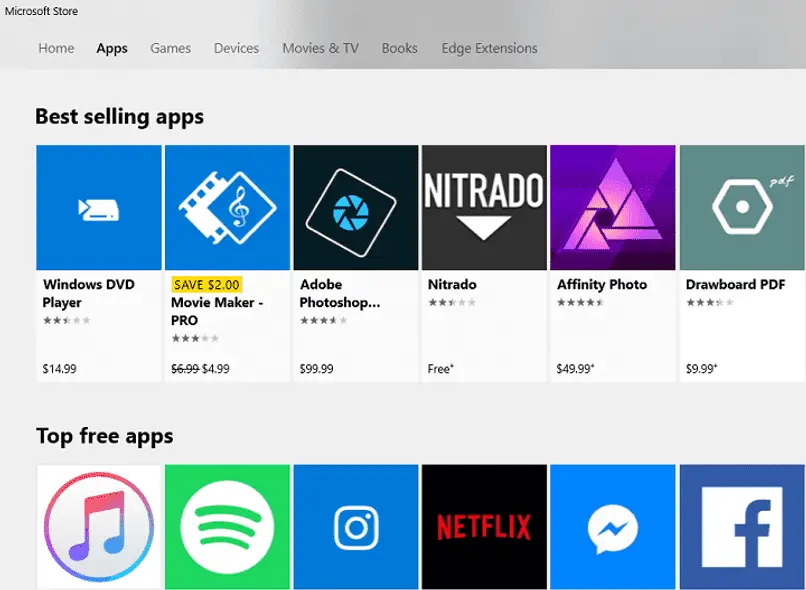
Per questo dovremo aprire il menu di avvio con il tasto Windows o semplicemente facendo clic sul pulsante in basso a sinistra. Una volta qui dovremo scrivere il nome dell’app corrispondente.
Quindi, dovremo fare clic con il tasto destro e cercare l’opzione per eliminare l’app, questo processo è veloce. In caso di non ottenimento con questo mezzo, dovremo aprire il negozio e cercare l’app nel motore di ricerca globale. Questo viene fatto allo stesso modo di quando l’abbiamo installato, solo che invece di fare clic su Installa, disinstalleremo.