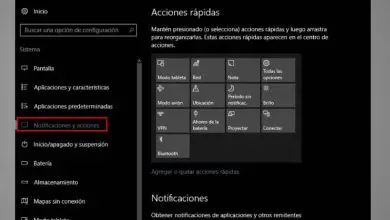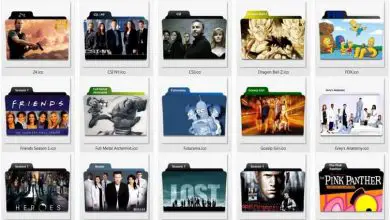Come attivare la videocamera nella riunione di Microsoft Teams? – Da cellulare o PC
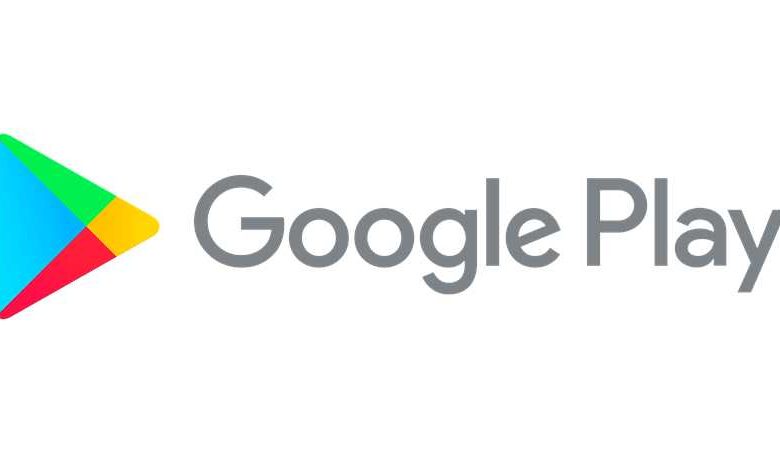
Microsoft Teams, come Zoom, ti consente di disabilitare e abilitare la fotocamera del tuo dispositivo quando la riunione video è molto grande. Potresti aver utilizzato Microsoft Teams per un periodo di tempo considerevole, ma non sai ancora come sfruttarlo al meglio o come disabilitare la fotocamera. In tal caso, presta attenzione a tutto ciò che ti mostreremo di seguito, poiché imparerai come disattivare la fotocamera in Microsoft Teams, come sostituire lo sfondo del video e altre cose.
Qual è la procedura per attivare la fotocamera in Teams?
La procedura per disabilitare la fotocamera di Microsoft Teams varierà a seconda del dispositivo che stai utilizzando. Microsoft ha rilasciato una versione di Teams compatibile con Android e iOS.

Dalla tua scrivania
Dal computer il processo per disattivare la fotocamera è molto semplice. Presta attenzione ai passaggi del processo, sono pochi.
- Accendi il computer, apri Microsoft Teams dal browser o dal programma.
- Quando accedi, vai a cercare la sezione ‘Privacy’, quando la trovi, fai clic su di essa.
- All’interno della » Privacy » del tuo account Microsoft Teams, cerca la sezione «Fotocamera» e attivala.
Con l’app mobile
Sia nell’applicazione Android che in quella iOS non è possibile disattivare la fotocamera o attivarla prima di una riunione. L’azione dovrà essere svolta durante la riunione. Segui questi passi:
- Apri l’app Microsoft Teams sul tuo telefonino, accedi se necessario in modo da entrare nella sezione «Impostazioni»
- Essendo dentro ‘Impostazioni’ va a trovare l’altra sezione ‘Squadre’.
- Nelle vicinanze dovresti essere in grado di vedere un’opzione chiamata «Fotocamera», premila e verrà disattivata o attivata.
Come puoi cambiare lo sfondo del tuo video in Microsoft Teams?
Dal sito Web di Microsoft Teams e dall’applicazione mobile è possibile personalizzare il video in diretta. Pertanto, è importante che tu impari a farlo da ogni dispositivo.
Quando si utilizza l’app
«Modifica in background» di Microsoft Teams funziona al meglio sui dispositivi mobili. Questo perché i telefoni hanno quasi sempre una fotocamera migliore dei computer. Tuttavia, segui questi passaggi per rimuovere lo sfondo dal tuo video:

- Apri l’applicazione Microsoft Teams sul tuo telefonino, quindi cerca un’opzione chiamata «Effetti di sfondo» e poi premila.
- Facendo clic su «Effetti di sfondo» Microsoft Teams ti indirizzerà in un’altra posizione. Lì dovrai premere dove dice «Sfocatura» in modo che la figura del tuo corpo e del tuo viso sia focalizzata.
- Ora scegli l’immagine che desideri premendo sull’icona con il simbolo più oppure scegli uno degli sfondi forniti dall’app. Al termine, fare clic su «OK».
Con il cellulare
Con Microsoft Teams puoi cambiare lo sfondo del video, il che può essere molto utile se vuoi evitare che altri vedano la tua stanza o il tuo posto di lavoro. Ora, segui questi passaggi:
- Entra in Microsoft Teams usando il tuo cellulare.
- Quindi, individua l’opzione » Filtri per lo sfondo » e fai clic su di essa.
- Trova l’opzione «Sfocatura», premila, scegli lo sfondo che desideri e salva le modifiche.
Quali sono i passaggi da seguire per ruotare la videocamera della registrazione in Teams?
A volte durante la riunione video potrebbe essere necessario mostrare il contenuto dalla fotocamera anteriore. Per questo motivo, devi imparare a eseguire la rotazione della videocamera dall’app mobile e dal sito Web di Microsoft Teams.
Dall’app

Questo processo non può essere eseguito dall’applicazione prima di avviare la riunione di Microsoft Teams. Piuttosto, può essere fatto solo quando la riunione video è in corso. Una volta avviata la videochiamata, è sufficiente premere l’icona con la figura di una telecamera che si gira.
Se un giorno Microsoft Teams non ti consente di collegarti a una chiamata o non ti consente di accendere la videocamera, dovrai cercare informazioni sul sito Web del supporto tecnico Microsoft.
Con il sito web
Dal sito Web il processo per ruotare la fotocamera in Microsoft Teams è quasi lo stesso. Devi solo connetterti a una chiamata, quindi individuare l’icona della fotocamera capovolgendola e premendola.
Come si disabilita la fotocamera del dispositivo nelle riunioni di Teams?
La fotocamera su un dispositivo connesso a Microsoft Teams può essere disabilitata in diversi modi. Nel caso di computer, è necessario inserire «Altre opzioni», in «Impostazioni riunione» e quindi fare clic su «Disattiva fotocamera». Nel caso dei telefoni cellulari, è quasi lo stesso, poiché devi inserire «Altre opzioni», «Impostazioni conferenza» e «Disattiva fotocamera».
Cosa puoi fare se Teams non attiva la fotocamera del tuo dispositivo?
Quando Microsoft Teams non ti consente di attivare la fotocamera del dispositivo, potrebbe essere dovuto a più problemi, vediamo quali sono:
Controlla gli aggiornamenti
Se ti capita questo problema, la prima cosa che dovresti fare è cercare l’aggiornamento più recente e continuare a scaricarlo.
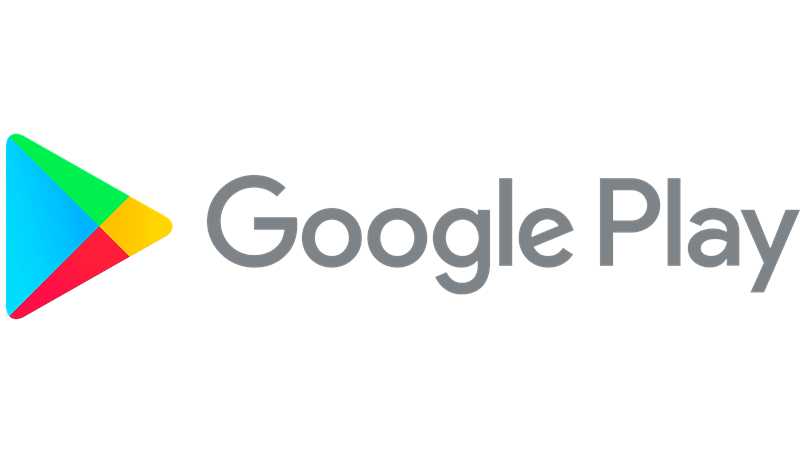
Controlla se la tua fotocamera è in uso
Un altro motivo per cui Microsoft Teams non consente di utilizzare la fotocamera è perché viene utilizzata da un’altra applicazione. Questo viene risolto chiudendo le altre applicazioni o programmi aperti.
Effettua chiamate di prova
Microsoft Teams ti consente di effettuare alcune chiamate di prova. Prova a testare la videocamera prima di entrare in una riunione, per evitare di perdere tempo, e quando controlli la videocamera, disconnettiti dalla chiamata di prova.
Controlla i permessi della tua app
Uno dei motivi più frequenti di questo problema è che l’applicazione non ha i permessi della fotocamera abilitati. Per verificarlo, vai nelle impostazioni del cellulare, cerca l’app Microsoft Teams, vedi quali permessi ha e se la fotocamera è disattivata, attivala e il gioco è fatto.
Controllare la funzione dei controller
Nel caso dei computer, il problema più frequente risultano essere i driver. Se il problema è causato da loro, basta aggiornare quelli che fanno funzionare la fotocamera e tutto sarà pronto.