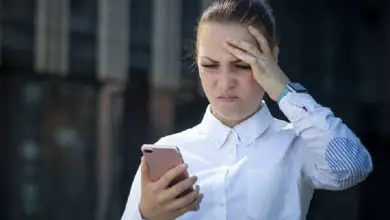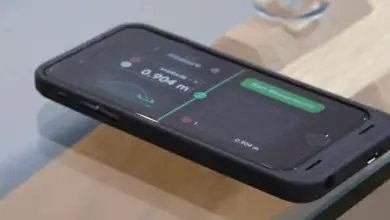Come attivare l’editor dei criteri di gruppo locale gpedit.msc in Windows 10
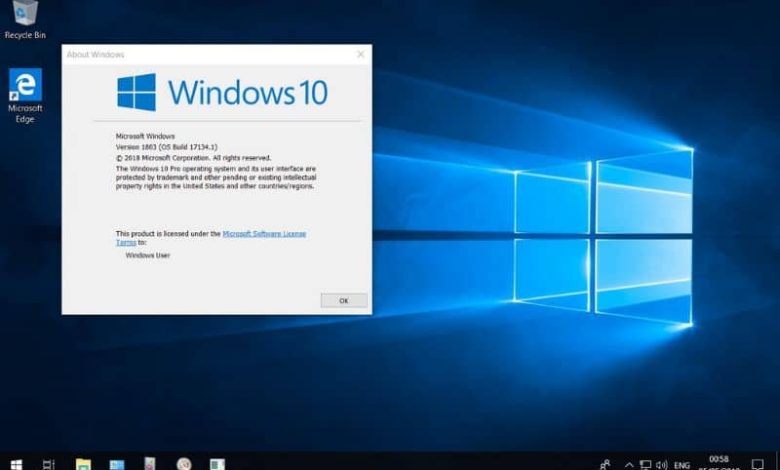
Cosa sono le politiche del gruppo locale?
All’interno del sistema operativo Windows, abbiamo i cosiddetti «Criteri di gruppo. Questa funzionalità ha visto la luce per la prima volta in Windows NT e, da allora, è stata presente praticamente in tutti i sistemi operativi Microsoft.
Le politiche di gruppo sono un insieme di regole responsabili della gestione e del controllo degli aspetti relativi al sistema. D’altra parte, i criteri di gruppo locali rappresentano un’opzione più basilare, poiché azioni come disabilitare il controllo dell’account utente in Windows fanno parte di una sezione specifica della configurazione del sistema.
Nella maggior parte dei casi, gli utenti medi non richiedono l’accesso ai criteri di gruppo locali. Tuttavia, dati alcuni inconvenienti o la necessaria manutenzione del sistema, questa è un’opzione che potrebbe essere necessaria.
In ogni caso, molte persone hanno notato che i criteri di gruppo locali non funzionano in Windows 10, questo problema è noto. Fortunatamente, può essere facilmente risolto. Per attivare l’editor dei criteri in Windows 10, leggi attentamente la seguente guida.

Come attivare l’editor dei criteri di gruppo locale gpedit.msc in Windows 10
Agli utenti viene fornita una configurazione di base di Windows alla prima installazione, nonché vari metodi per accedere alle opzioni fornite da gpedit.msc e altre applicazioni. Tuttavia, se gpedit.msc non appare sul tuo sistema, devi conoscere una procedura per riattivarlo.
Controlla se gpedit.msc funziona correttamente in Windows 10
Prima di tutto, dovresti verificare se in effetti l’applicazione gpedit.msc non si apre. Può sembrare un gioco da ragazzi, ma molte persone non sanno come accedere a questo utile strumento di Windows. Detto questo, prova l’opzione predefinita per inserire gpedit.msc.
- Esistono diversi modi per accedere ai criteri di gruppo locali in Windows 10. Il metodo più semplice è aprire lo strumento «Esegui». Per fare ciò, basta premere la combinazione di tasti Windows + R.
- Dopo quanto sopra, sullo schermo apparirà l’applicazione «Esegui». Allo stesso modo, apparirà una piccola finestra di dialogo in cui digitare il seguente «gpedit.msc». Infine, premi il pulsante «Accetta».
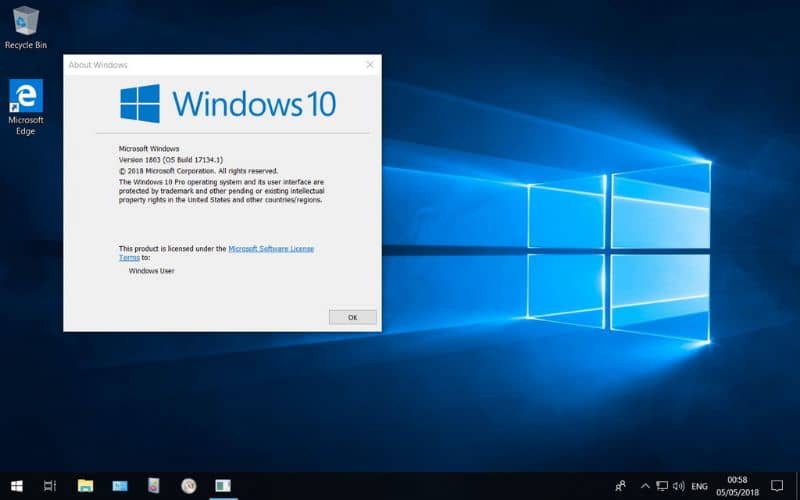
Riattiva l’editor dei criteri di gruppo locale in Windows 10
Nel caso in cui lo strumento gpedit.msc non appaia, ti consigliamo di utilizzare il seguente metodo, con il quale potrai accedere nuovamente a questa importante funzione in Windows.
- La prima cosa che dovresti fare è andare al seguente sito Web di attivatore di gpedit. Lì, fai clic sull’opzione «Scarica ora» e attendi fino al termine del download.
- Una volta che hai il file scaricato sul tuo computer, decomprimi lo Zip e fai clic con il pulsante destro del mouse su «gpedit-enabler.bat». Quindi, fai clic sull’opzione «Esegui come amministratore». Dopodiché, inizierà il processo di installazione di gpedit.msc.
- Una volta completato il processo, sarai in grado di utilizzare lo strumento gpedit.msc senza grossi problemi.
- Riavvia il tuo computer, poiché in molti casi è necessario che le impostazioni che abbiamo fatto prima vengano applicate.
Attiva l’editor dei criteri di sicurezza locale in Windows 10
Molti confondono i criteri di gruppo locali con i criteri di sicurezza locali. Prima di tutto, devi tenere a mente che sono due cose diverse. Detto questo, nel caso in cui si desideri accedere alle politiche di sicurezza locali, il processo segue.
- Inserisci le «Politiche di sicurezza locale». Per fare ciò, vai all’inizio e apri il Pannello di controllo di Windows.
- Una volta entrato nel pannello di controllo di Windows, dovresti cercare l’opzione «Strumenti di amministrazione». Nel caso in cui non riuscissi a trovare questa opzione, puoi utilizzare il motore di ricerca in alto e a destra.
- Dopo aver aperto le opzioni degli strumenti di amministrazione, si aprirà una nuova cartella. Qui dovresti cercare «Politica di sicurezza locale». Se desideri mantenere le modifiche apportate, puoi bloccare le impostazioni di Windows. Pertanto, gli altri utenti che accedono al tuo computer non potranno apportare modifiche al sistema.