Come aprire le foto con il visualizzatore di immagini di Windows 10 – Facile e veloce

Nelle recenti versioni di Windows è stato disabilitato il classico visualizzatore di foto, a molti piace il nuovo programma fornito da Windows, ma altri preferiscono la vecchia versione. Capito questo, abbiamo creato questa guida in modo da poter aprire le foto con il vecchio visualizzatore di immagini.
Cos’è il visualizzatore classico di Windows e perché attivarlo?
Con il passare del tempo è inevitabile che i nostri sistemi operativi preferiti cambino. Per molti, il cambiamento è una cosa positiva, ma ci sono altre circostanze in cui i programmi ei metodi classici sono più efficienti e confortevoli.
Uno dei cambiamenti che ha infastidito maggiormente gli utenti di Windows 10 è la rimozione del visualizzatore di foto originale così caratteristico di questa piattaforma. Negli ultimi anni questo visualizzatore di foto è stato sostituito con l’applicazione Foto, tuttavia non tutti sono convinti.
La verità è che la maggior parte degli utenti preferisce il vecchio visualizzatore di foto di Windows, grazie alla sua grande semplicità ed efficienza durante la visualizzazione di foto e immagini dai nostri computer. Fortunatamente, ci sono modi per abilitarlo di nuovo ed è esattamente quello che ti insegneremo nel prossimo tutorial.
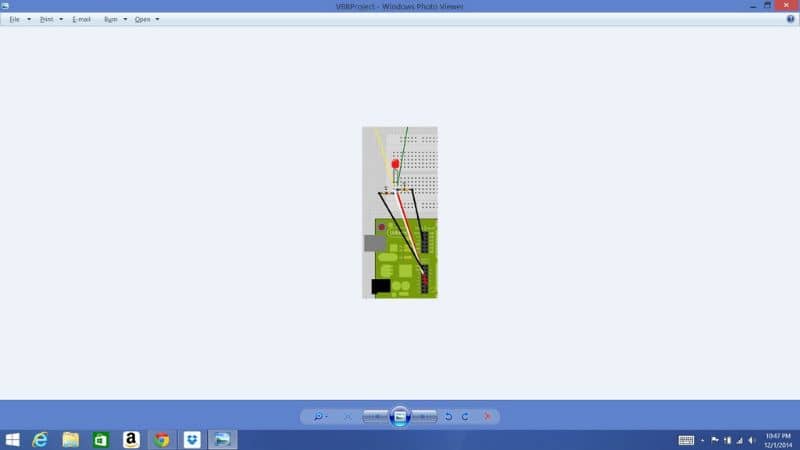
Come aprire le foto con il visualizzatore di immagini di Windows 10 – Facile e veloce
Il processo per abilitare il visualizzatore di immagini classico è relativamente semplice, avrai solo bisogno degli strumenti appropriati per eseguire la procedura. In ogni caso, se hai dei dubbi, non preoccuparti, segui le istruzioni fornite di seguito:
- La prima cosa da fare è creare il file di registro con il quale è possibile riattivare il visualizzatore di foto originale.
- Il processo è molto semplice, non devi far altro che creare un file con le note del tuo blog e inserire il seguente codice:
Editor del registro di Windows versione 5.00; Modifica il tipo di file dell’estensione [HKEY_CURRENT_USER \ Software \ Classi \.jpg] @ = «PhotoViewer.FileAssoc.Tiff»; Modifica il tipo di file dell’estensione [HKEY_CURRENT_USER \ Software \ Classi \.jpeg] @ = «PhotoViewer.FileAssoc.Tiff»; Modifica il tipo di file dell’estensione [HKEY_CURRENT_USER \ Software \ Classi \.gif] @ = «PhotoViewer.FileAssoc.Tiff»; Modifica il tipo di file dell’estensione [HKEY_CURRENT_USER \ Software \ Classi \.png] @ = «PhotoViewer.FileAssoc.Tiff»; Modifica il tipo di file dell’estensione [HKEY_CURRENT_USER \ Software \ Classi \.bmp] @ = «PhotoViewer.FileAssoc.Tiff»; Modifica il tipo di file dell’estensione [HKEY_CURRENT_USER \ Software \ Classi \.tiff] @ = «PhotoViewer.FileAssoc.Tiff»; Modifica il tipo di file dell’estensione [HKEY_CURRENT_USER \ Software \ Classi \.ico] @ = «PhotoViewer.FileAssoc.
- Una volta inserito il codice sopra nel file di testo, salvalo e modifica l’estensione da «.txt» a «.reg».
- Una volta creato correttamente il file, sarà necessario eseguirlo. Se viene visualizzata una schermata di avviso, fare clic sull’opzione Esegui.
- È anche possibile che sullo schermo compaia una conferma relativa al registro di Windows, fare clic su sì. E nel caso in cui riappaia un’altra schermata , fare clic su Sì.
- Successivamente, il classico visualizzatore di immagini di Windows verrà aggiunto al sistema.
Inizia con il Visualizzatore immagini di Windows 10
Dopo il processo precedente, avrai già installato sul tuo sistema il classico visualizzatore di immagini di Windows. In ogni caso, per iniziare ad usarlo, devi definirlo come applicazione predefinita per aprire le tue foto, lo fai in questo modo:
- Una volta installato, dovresti andare su Start di Windows, lì fai clic su Impostazioni.
- Verranno visualizzate tutte le opzioni di configurazione del sistema, individua la scheda Applicazioni e fai clic su di essa.
- In questa sezione, cliccare su applicazioni predefinite e più tardi il visualizzatore di fotografie sezione.
- Per impostazione predefinita, sarà selezionata l’opzione Foto, in ogni caso devi scegliere il Visualizzatore foto di Windows.
- In questo modo, d’ora in poi tutte le foto verranno aperte con il classico visualizzatore di immagini di Windows.
Se hai ancora dei dubbi, possiamo guidarti a cambiare i programmi predefiniti in Windows 10 e selezionare sempre il software più adatto a te.

Attraverso i processi precedenti, avrai di nuovo il famoso visualizzatore classico di Windows, così potrai vedere le tue foto con questo programma che piace a tanti.
In ogni caso, ci sono molte opzioni per visualizzare le foto in Windows 10. Infatti, abbiamo un elenco in cui presentiamo i migliori visualizzatori di immagini per Windows, nel caso ne cerchi uno con funzionalità migliori.



