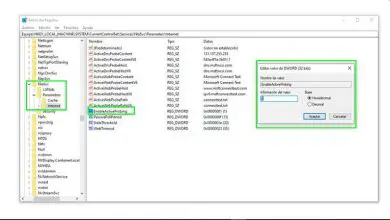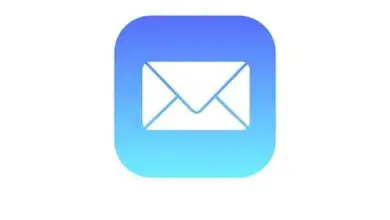Come aggiungere il comando Esegui alla barra delle applicazioni di Windows 10
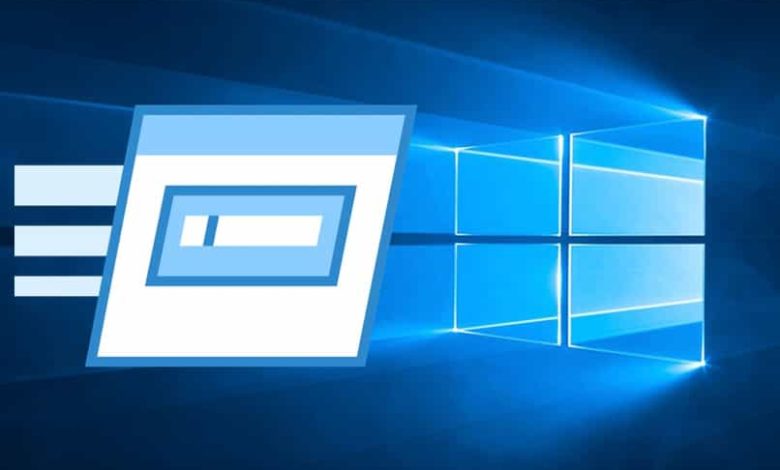
Il comando Esegui in Windows 10 semplifica le nostre attività consentendoci di eseguire direttamente applicazioni e istruzioni. Tuttavia, molte persone non sanno come accedere a questo comando.
Ecco perché appuntarlo sulla barra delle applicazioni diventa l’opzione ideale per questa situazione. In questo modo, avremmo il comando Esegui in un luogo facilmente accessibile.
A che serve avere il comando Esegui sulla barra delle applicazioni?
Il comando chiamato ‘run’ è solo l’abbreviazione o la contrazione del CMD. Perché svolge un compito simile, solo molto più abbreviato. Con esso possiamo aprire qualsiasi programma installato sul nostro computer, oltre al fatto che non abbiamo bisogno di grandi conoscenze per accedervi.
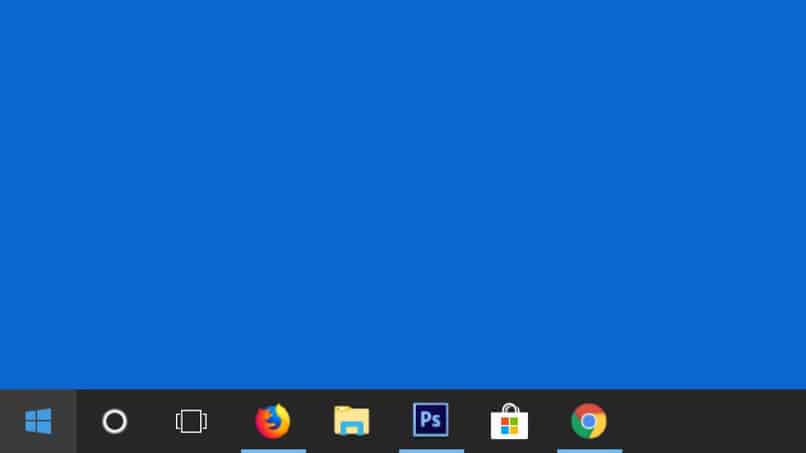
Per questi motivi, avendolo sulla barra delle applicazioni o nel menu di avvio, ciò che fa è che lo abbiamo molto più in vista del normale. Questa è diventata una necessità, perché Windows 10 lo ha rimosso dal sito predefinito che aveva nelle puntate precedenti, costringendoli a posizionarlo manualmente.
Esegui ci consente di aprire qualsiasi programma installato sul nostro PC, nonché di aprire le utilità nascoste di Windows. E sebbene sia poco conosciuto, è stato dimostrato che i programmi aperti in questo modo si caricano più velocemente.
Come far apparire il comando di esecuzione sullo schermo?
Affinché il comando Esegui venga visualizzato sullo schermo del computer o sul desktop, la prima cosa da fare è fare clic sul pulsante di avvio con il mouse .
Una volta lì, vedrai una barra che ti mostra di cercare programmi e file accanto a un’icona a forma di lente di ingrandimento. Quindi, devi scrivere run e otterrai il programma cmd.
Una volta che vedi il programma, devi spostare il cursore su di esso e trascinarlo sullo schermo del desktop, dovrebbe apparire immediatamente su di esso, sotto forma di collegamento.
Configura la barra delle applicazioni per bloccare il comando Esegui
Se ti sei chiesto, come posso aggiungere il comando Esegui alla barra delle applicazioni in Windows 10? Bene, qui ti diremo i passaggi da seguire in modo che tu possa utilizzare questo strumento molto più rapidamente.
Lo strumento di esecuzione è uno dei più utilizzati dagli utenti di Windows. Perché dietro ogni doppio clic, questo comando è nascosto. Tuttavia, questo strumento viene costantemente utilizzato per aprire la console dei comandi CMD e l’editor del registro. Questo per dare personalità al nostro Windows tramite comandi. Sfortunatamente l’icona predefinita è stata rimossa in Windows 10, quindi dovremo aggiungerla manualmente.
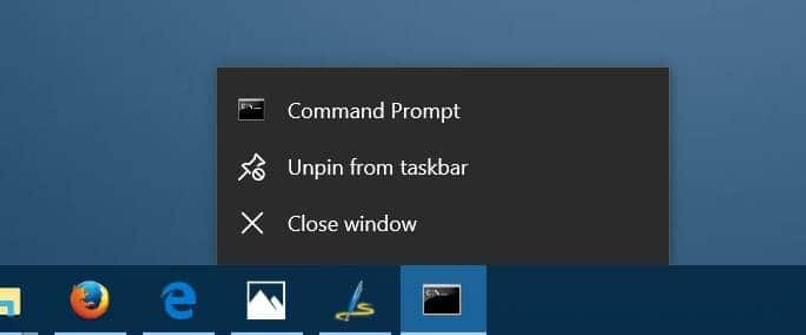
Blocca e sblocca la barra delle applicazioni
Bloccare e sbloccare la barra delle applicazioni è una procedura molto semplice. Innanzitutto, per sbloccarlo, dobbiamo spostare il cursore del mouse nella parte inferiore dello schermo. Una volta posizionato correttamente il cursore, dobbiamo fare clic sulla nostra barra delle applicazioni utilizzando il tasto destro del mouse.
Facendo ciò, verrà visualizzato un sottomenu con varie opzioni, se osserviamo attentamente le opzioni che il computer ci mostra, possiamo vedere leggendo dal basso verso l’alto che la seconda opzione che ci offre è quella che ti permette di bloccare o sbloccare la barra delle applicazioni.
Di solito il nostro computer viene fornito con la barra delle applicazioni bloccata per impostazione predefinita dalla fabbrica. Pertanto, se guardiamo alla seconda opzione sopra menzionata, dove si trova la frase block the taskbar, deve essere contrassegnata con un segno di spunta che indica che il blocco della barra delle applicazioni è attivato.
Per quanto riguarda la disattivazione del blocco della barra delle applicazioni, dobbiamo eseguire la stessa procedura sopra menzionata. Ma a differenza dell’altro, in questo dobbiamo fare clic sul segno di spunta che appare accanto all’opzione «blocco barra delle applicazioni» nel sottomenu.
Avendo disattivato la serratura della nostra barra, possiamo effettuare altre configurazioni:
Con il blocco disabilitato possiamo espandere le dimensioni della nostra barra, permettendoci di ancorare più programmi ad essa, possiamo anche vedere un numero maggiore di programmi in esecuzione sul nostro computer.
Un altro vantaggio di avere il blocco della barra delle applicazioni disabilitato è che possiamo spostare o modificare la posizione della nostra barra delle applicazioni, sia nella parte superiore dello schermo, a sinistra oa destra, e puoi anche riposizionarla su La parte inferiore dello schermo ci dà un vantaggio quando si tratta di personalizzare la nostra interfaccia di Windows 10.
Pulsanti bloccati dal computer
Una volta che hai i programmi di tua scelta ancorati nella barra delle applicazioni, puoi organizzarli a tuo piacimento. Puoi anche organizzare programmi in esecuzione che non sono bloccati. Per fare ciò, è troppo semplice, devi solo fare clic con il tasto sinistro del mouse sul programma che desideri ospitare e trascinarlo dalla sua posizione attuale a un’altra all’interno della barra delle applicazioni. Così puoi organizzare il bar tutte le volte che vuoi.
Cosa fare per aggiungere il programma in esecuzione alla barra delle applicazioni? – Passi
La barra delle applicazioni è un complemento offerto da tutte le versioni di Windows e che si è evoluto con ogni aggiornamento. Questa barra è altamente personalizzabile, quindi possiamo posizionare un gran numero di applicazioni su di essa. In questo modo possiamo aprirli senza doverli cercare nella loro cartella.
Seleziona il menu Pin Rut to Star
Per prima cosa dovremo cercare il comando di esecuzione. Lo faremo dal menu di avvio, per prima cosa procediamo ad aprire il menu, attraverso l’angolo in basso a destra dello schermo. Quindi dovremo cercare il simbolo di una lente di ingrandimento, che in questa versione di Windows è quella che apre la barra in cui possiamo cercare tutti i tipi di app.
Nel caso in cui non ci piaccia questa meccanica, possiamo sempre posizionare o installare il menu di avvio di Windows 7 nel nostro Windows 10. Dove avremo la barra di ricerca molto più in vista. In ognuno di questi casi dovremo inserire la parola ‘esegui’ e attendere che ottenga ciò che stiamo richiedendo.
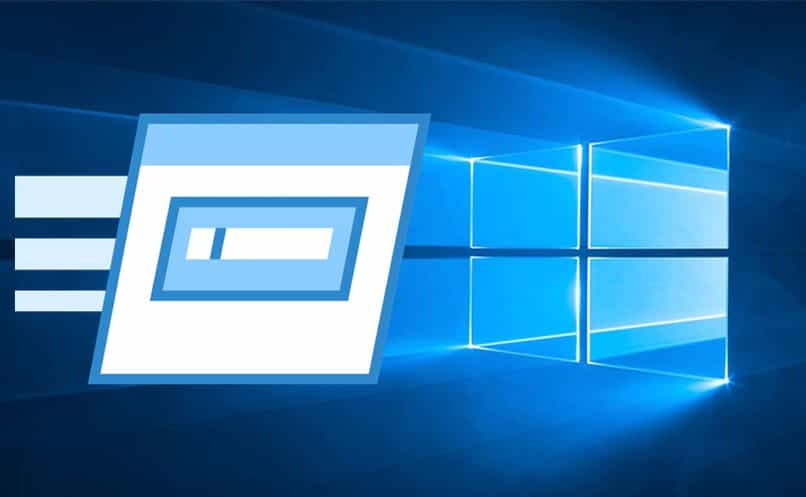
Pin Pin Rut To Star sulla barra delle applicazioni
Una volta che vediamo l’icona, dovremo posizionarci sopra il mouse e fare clic con il tasto destro. Questo ci mostrerà diverse opzioni, ma quella che ci interessa sarà l’ancoraggio. Se clicchiamo su quell’opzione, l’icona apparirà automaticamente sulla nostra barra delle applicazioni e potremo usarla.
Metodi alternativi per aggiungere il comando Esegui al menu di avvio
Un altro modo per farlo è trovare il collegamento da eseguire dalla propria cartella. Per questo dovremo premere ‘Ctrl’ e poi il tasto ‘R’. Con questo apriremo il comando esegui ma non è ancora ancorato alla barra delle applicazioni. Quindi dovremo scrivere ‘appdata’ e fare clic su accetta.
Con questo verrà aperta una cartella, in cui dovremo andare avanti, prima apriremo Roaming, quindi dobbiamo cercare rispettivamente le cartelle Microsoft e Windows. Con questo avremo accesso alla cartella del menu di avvio e una volta qui dovremo aprire la cartella dei programmi.
Per finire dobbiamo aprire la cartella di sistema, che sarà nella suddetta cartella, da questa possiamo vedere diversi programmi, ma quello che ci interessa è il ‘run’.
Una volta individuato, dovremo fare clic su di esso e trascinarlo nel menu di avvio senza rilasciare il clic. Quindi vedremo che abbiamo un’opzione per ancorarlo. Quando leggiamo questo, dobbiamo solo rilasciare il clic e sarà fissato alla barra. Nel caso in cui desideri eliminarlo, è lo stesso di quando eliminiamo qualsiasi icona dalla barra delle applicazioni.