Come accendere o spegnere il microfono del mio PC in Windows 10
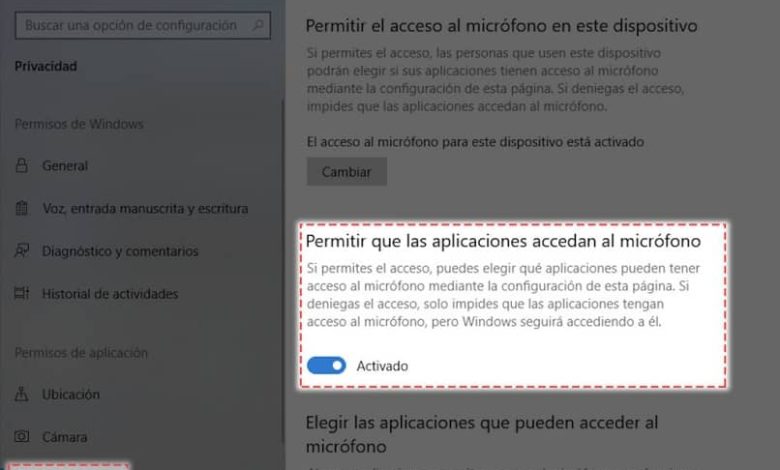
In realtà, questa domanda è abbastanza comune. Molte volte quando colleghiamo un nuovo dispositivo audio possiamo scoprire che questa funzione è disabilitata.
Ad esempio, in Discord, è molto comune che non riconosca il microfono quando è totalmente disattivato. Senza questa funzione, non sarai in grado di effettuare videochiamate o riunioni Zoom.
Oppure, al contrario, abbiamo bisogno che il microfono non si attivi per poter apportare modifiche e persino utilizzare le nostre cuffie con il microfono incluso senza paura senza che quest’ultimo si metta in mezzo.
È anche possibile che tu voglia disattivare il microfono per impedire che alcuni malware registrino senza la tua autorizzazione attraverso questo dispositivo.
Qualunque sia il motivo per cui desideri modificare la configurazione di questo strumento, qui ti forniamo una guida rapida e passo passo su come farlo.
Chiariamo che ci sono due modi per configurare l’uso del tuo microfono, quindi ti mostriamo entrambi in modo che tu possa scegliere quello più adatto alle tue esigenze.
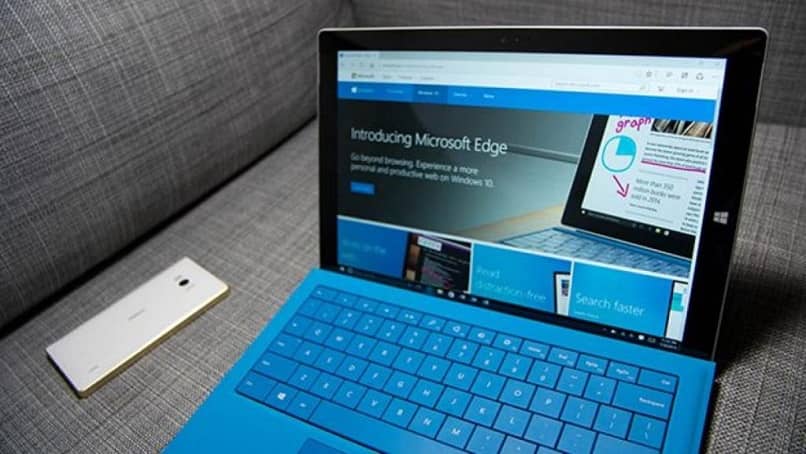
Disattiva o riattiva il microfono per tutte le app
In caso di attivazione o disattivazione del microfono su computer con sistema operativo Windows 10, viene eseguita dal pannello delle impostazioni nel menu.
La prima cosa da fare è dirigere il cursore sull’icona di avvio (quella che ha le caratteristiche di quattro finestre di Windows), che trovi nell’angolo in basso a sinistra dello schermo.
Dopo aver fatto clic su start verrà visualizzato il menu di Windows 10, qui selezioneremo l’opzione «Impostazioni».
Si aprirà la scheda che abbiamo scelto, tra le varie alternative che ci mostrano, sceglieremo il pulsante «Privacy», quello che ha come simbolo un lucchetto.
Pertanto, questa azione ci porterà a un altro menu sotto forma di una barra situata sul lato sinistro. In esso, sceglieremo l’elemento numero quattro: «Microfono», poiché è ciò che vogliamo modificare.
Siamo finalmente arrivati al punto in cui possiamo scegliere se vogliamo attivare o disattivare il microfono in Windows 10.
Quindi, avremo l’opzione «Consenti alle applicazioni di utilizzare il microfono», che viene attivata o disattivata con un pulsante scorrevole.
È importante notare che questa scelta riguarda tutte le applicazioni. Se il microfono è attivo in questa modalità, tutte le tue applicazioni potranno utilizzarlo e viceversa quando sarà disattivato.
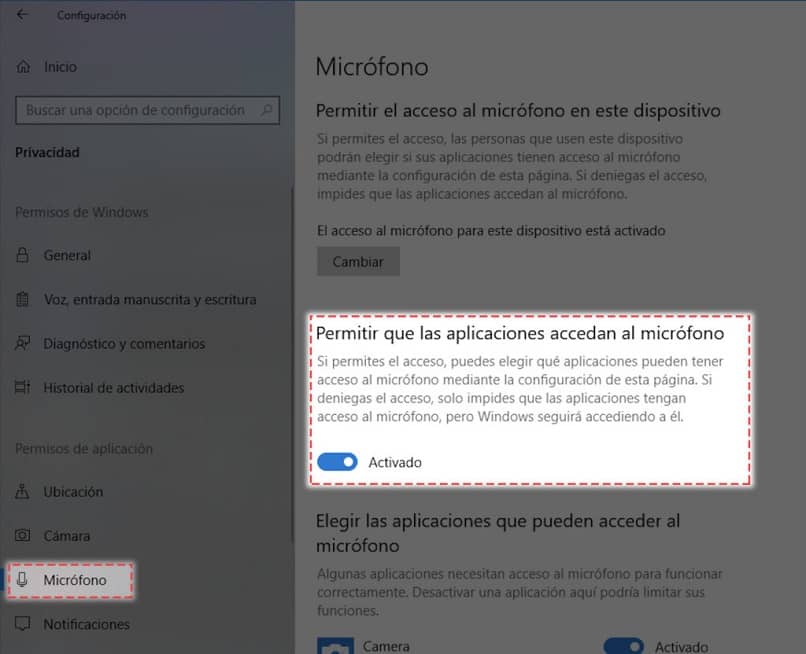
Disattiva o riattiva il microfono per applicazioni specifiche
Ora, se ciò di cui abbiamo bisogno è che determinate applicazioni abbiano o meno accesso al microfono, il sistema ci offre la possibilità di modificarlo individualmente.
La procedura è sostanzialmente la stessa che facciamo per attivare e disattivare il microfono per tutte le applicazioni. Cioè, seguiremo i seguenti passaggi:
Dobbiamo andare allo stesso modo nel menu principale di Windows 10 e selezionare «Impostazioni».
Indirizza la nostra ricerca alla finestra «Privacy» e all’interno di questa vai alla scheda «Microfono» per configurarla.
A questo punto, vedremo sul nostro schermo il pulsante di scorrimento su «Consenti alle applicazioni di utilizzare il microfono». Deve essere attivo, cioè dare l’autorizzazione al sistema in modo che tutte le applicazioni possano utilizzare il microfono.
Infine, troveremo nella parte inferiore della finestra un elenco che ti consente di «Scegli le applicazioni che possono utilizzare il tuo microfono».
In esso ci saranno tutte le applicazioni e ognuna di esse avrà un pulsante scorrevole sul lato destro per attivare o disattivare l’uso del microfono.
In questa modalità si evidenzia che è necessario configurare manualmente i permessi di utilizzo per ogni applicazione.
Con queste nuove informazioni, puoi attivare o disattivare il microfono in Windows 10 senza alcun inconveniente.
Ti invito a visitare il nostro sito e vedere tutti i tipi di contenuti di interesse, troverai sicuramente la soluzione a più di un tuo problema.



