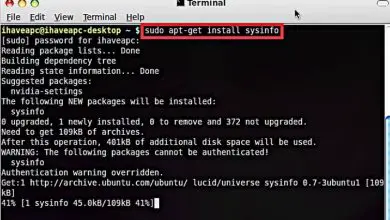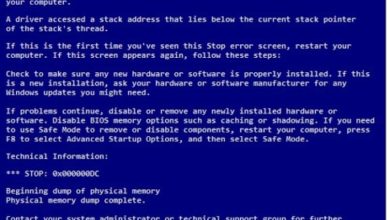Che cos’è e come disabilitare la sbirciatina desktop o Aero Peek in Windows 10?
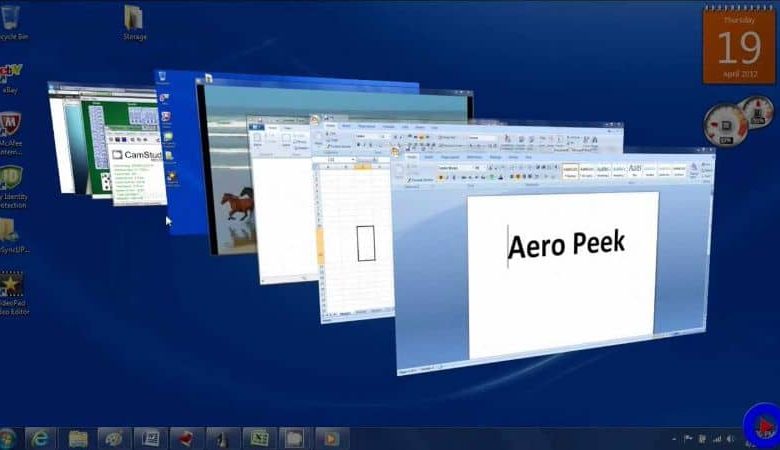
Windows 10 è uno dei sistemi operativi più utilizzati al mondo perché ha ottimi strumenti. Averli ci renderà le cose più facili nella maggior parte dei casi, tuttavia è vero che non tutti sono utili.
In effetti, ci sono molti strumenti che possono diventare una seccatura per le persone che utilizzano questo sistema operativo. E uno di questi strumenti si chiama Guarda il desktop e sebbene ad alcuni piaccia avere questa opzione attivata, altri utenti preferiscono disattivarla.
Ti è capitato di spostare improvvisamente il cursore del mouse e tutte le finestre aperte scompaiono? Succede a molti. Ecco perché alcuni preferiscono disattivare questa opzione, ma non sanno come farlo ed è qui che entriamo in gioco noi, per guidarti e quindi risolvere questo problema.
Abbiamo preparato questo fantastico articolo con grande cura in modo che tu sappia di più su questa funzione e su come disattivarla in modo che non ti dia fastidio. Quindi continua a leggere e vedrai che non è affatto difficile attivare e disattivare questo strumento di Windows 10.
Cos’è Aero Peek?

Conosciuto anche come guardare il desktop, è una funzione di Windows che, come suggerisce il nome, ci permette di dare una piccola occhiata al nostro desktop.
Questa caratteristica è nata in Windows 7 con altre due funzionalità: Aero Snap e Aero Shake. Questa funzione si trova nella parte inferiore destra della barra delle applicazioni. Infatti in Windows 7 è molto facile vedere, invece, in Windows 10 non tanto.
Per fare ciò, è necessario spostare il cursore dove si trova, solo all’estremo. Devi spostare il cursore il più vicino possibile a destra per poter guardare attraverso tutte le finestre aperte.
Per alcuni, questa funzione è abbastanza pratica poiché devi solo posizionare la freccia sull’icona perché funzioni. Automaticamente tutto ciò che hai sullo schermo diventerà trasparente in modo da poter visualizzare il desktop con tutto ciò che hai su di esso. Indipendentemente da ciò, mentre ad alcuni può sembrare utile, altri lo vedono come una funzionalità non necessaria.
Questo strumento non è indispensabile e anche per molti diventa piuttosto fastidioso. Questo accade perché, a volte inavvertitamente, posizionano il cursore sull’icona e tutto diventa trasparente per vedere il desktop.
Se sei una delle persone che pensa che Aero Peek non sia utile e preferisci disabilitarlo, questo articolo fa per te. Ti mostreremo come disattivare definitivamente la funzione in un modo molto semplice e così potrai sentirti più a tuo agio nell’utilizzo del tuo pc.
Come disabilitare Aero Peek sul mio PC?
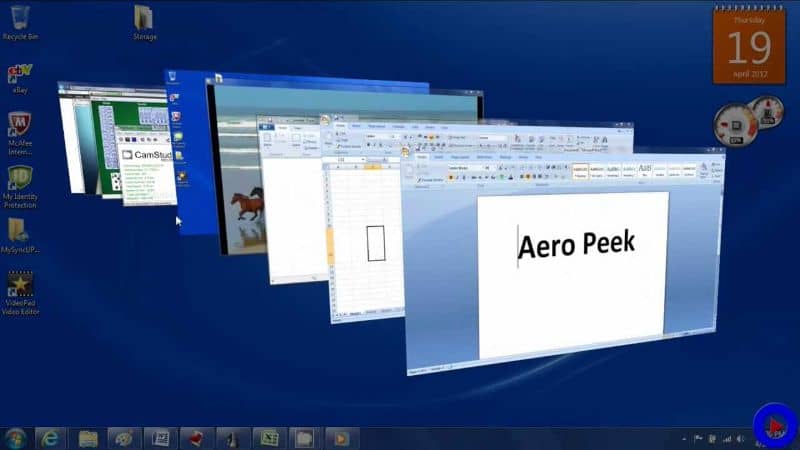
Se consideri lo sguardo al desktop una funzione fastidiosa, disabilitarlo sarà la soluzione. Segui attentamente i nostri passaggi e verrà disattivato a breve.
Passo 1
Devi semplicemente andare sull’icona Aero Peek nell’angolo in basso a destra della barra delle applicazioni. Quindi è necessario fare clic con il pulsante destro del mouse per visualizzare un piccolo menu.
Passo 2
Con il menu aperto, devi solo selezionare disabilita la visualizzazione del desktop e il gioco è fatto. Puoi spostare la freccia sull’icona e le finestre o le applicazioni che hai aperto non diventeranno più trasparenti. Se per qualche motivo estremo il primo modo non ha funzionato per te, segui i passaggi seguenti.
Passo 1
Per prima cosa devi premere il tasto Windows e nella barra delle applicazioni del tipo di motore di ricerca, e quando appare sullo schermo, fai clic su di esso.
Passo 2
Una volta all’interno della barra delle applicazioni, è necessario disattivare l’opzione per utilizzare il colpo d’occhio per l’anteprima e il gioco è fatto. Puoi controllare passando il mouse sull’icona e vedrai che le finestre aperte non sono più trasparenti per vedere il desktop.
Ora se per qualsiasi motivo ti manca il tuo Aero Peek, nessun problema, non è completamente perso. Devi solo posizionare di nuovo l’ icona sul desktop sulla barra delle applicazioni e fare clic con il pulsante destro del mouse per visualizzare nuovamente il menu.
Ora non ti resta che riattivare questa funzione e sarà come se nulla fosse. Questo strumento sarà nuovamente abilitato e potrai utilizzarlo quando vorrai.
Scopri quante versioni di Windows 10 esistono e qual è la migliore.