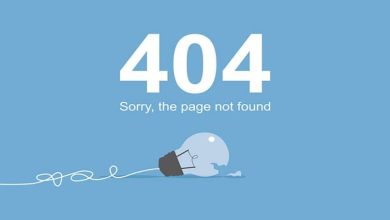Che cos’è e come abilitare o disabilitare la sospensione ibrida in Windows 10?
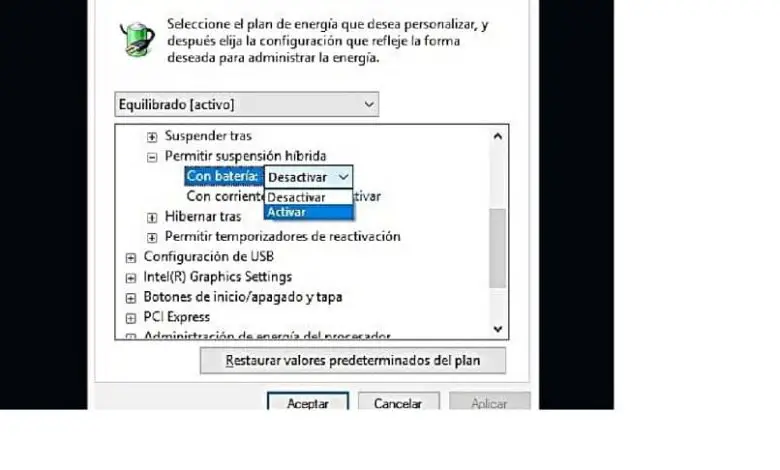
Se hai un laptop sicuro, sai, come posso attivare la modalità di ibernazione o sospensione sul mio laptop quando chiudo il coperchio? . Queste modalità ti avvantaggiano, perché risparmierai sull’elettricità; Oltre a risparmiare sui costi di manutenzione allungando la vita utile delle vostre apparecchiature.
Come in miracomosehace.com, vogliamo rendere la tua navigazione il più piacevole possibile. Oggi ti mostreremo di cosa si tratta e come attivare la sospensione ibrida in Windows 10. Quindi non distogliere lo sguardo da questo interessante post.
I piani disponibili in Windows 10 per far riposare il tuo PC
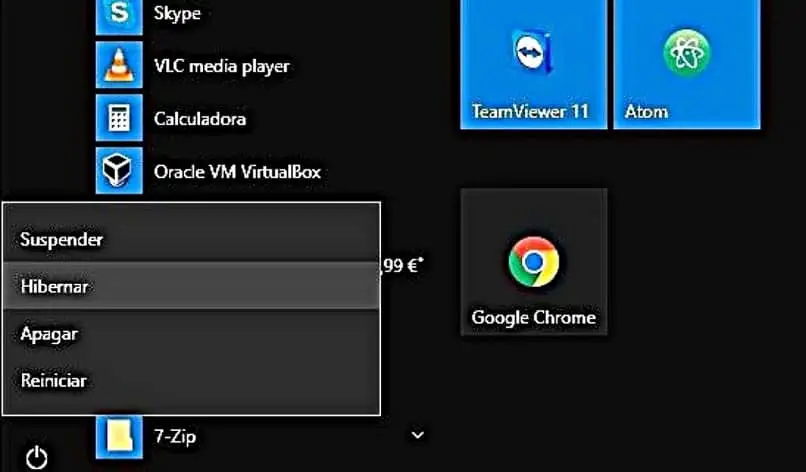
Quando premi il pulsante «Spegni» su Windows 10, viene visualizzato un menu: 1) «Sospensione», 2) «Ibernazione», 3) «Spegni», 4) «Riavvia». Ma Windows 10 offre un’altra opzione chiamata «Hybrid Sleep» o «Hybrid Sleep».
Prima di continuare a conoscere questa nuova funzionalità, dobbiamo sapere qual è la differenza tra sospendere e ibernare in Windows? . Esaminiamo un po’ cosa succede sul computer durante la sospensione e l’ibernazione della sessione di Windows 10.
Piano di sospensione
Quando scegli: Sospendi, il computer attiva un piano a consumo energetico limitato, per cui i dati della tua sessione (lavori in corso e documenti aperti) vengono archiviati nella memoria RAM in modo che tutte le applicazioni che erano aperte, prima di attivarla, possano funzionare velocemente ed esattamente com’erano, quando riprendi la sessione.
La RAM richiederà energia per rimanere attiva e salvare i tuoi progetti (sebbene utilizzi una quantità di energia molto ridotta). Ecco perché il piano di sospensione richiede che il tuo PC sia collegato all’alimentazione permanente.
Il piano di sospensione è utile solo quando vuoi fare una breve pausa dal tuo lavoro. La velocità di risveglio del piano del sonno è sempre maggiore di quella del piano di ibernazione.
Il vantaggio è che puoi modificare il tempo di sospensione o spegnimento dello schermo in Windows ; così puoi definire il tuo piano di consumo energetico, che si adatta alle tue esigenze. Puoi persino creare scorciatoie per spegnere, sospendere o ibernare in Windows. ma questo è un argomento per un altro giorno.
Piano di ibernazione
In questo piano, non viene consumata quasi nessuna energia perché invece di essere archiviata nella RAM, il piano di ibernazione salva tutto il lavoro sul disco rigido senza la necessità di un’alimentazione continua. Pertanto, il piano di ibernazione non richiede che il computer rimanga acceso, riducendo così a zero il consumo di energia elettrica.
Che cos’è la sospensione ibrida o il sonno ibrido?
Hybrid Sleep è una combinazione di piani Sleep e Hibernate. Perché salva i tuoi lavori e documenti sia nella memoria RAM che nell’hard disk del computer, contemporaneamente.
È necessario disporre di un’alimentazione continua durante lo stato di sospensione. Tuttavia, se si verifica un’interruzione di corrente e la RAM perde dati, è possibile ripristinarla dal disco rigido.
Come abilitare o disabilitare la sospensione ibrida
Per abilitare o disabilitare la sospensione ibrida, apri il «Pannello di controllo» premendo contemporaneamente questa scorciatoia: «Tasto Windows + X», oppure:
- Vai al menu Start e digita «Pannello di controllo». Selezionalo.
- Fare clic su: Hardware e suoni.
- Fare clic su: Opzioni risparmio energia.
- Accanto al piano di alimentazione attualmente selezionato, fai clic su: Modifica impostazioni piano.
- Quindi fare clic su: Modifica impostazioni di alimentazione avanzate.
- Scorri verso il basso ed espandi il menu: Sleep.
- In questa impostazione, fai clic su: Consenti sospensione ibrida. Puoi: Attivare o disattivare la sospensione ibrida di Windows 10.
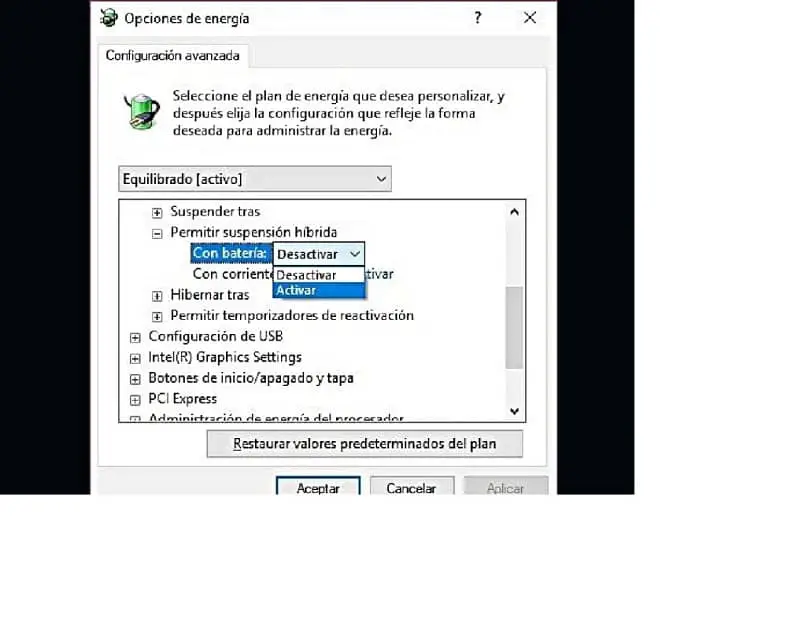
I piani di risparmio energetico sono importanti non solo perché aiutano a risparmiare energia e costi, ma forniscono anche riposo al computer quando non è in uso.
La sospensione ibrida è il piano di scelta, indipendentemente da quanto tempo starai lontano dal tuo computer. Se ti è piaciuto questo articolo, lasciaci i tuoi commenti.