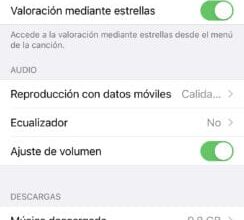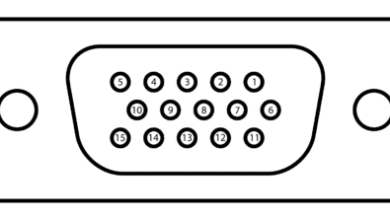Documenti Google. Guida per principianti
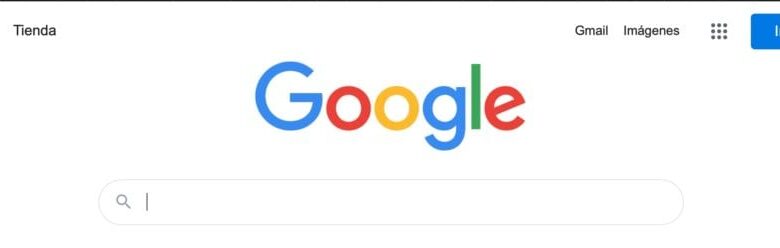
Passare da Microsoft Word a Google Documenti può sembrare un compito arduo, ma in questa guida spiegheremo tutto ciò che devi sapere per padroneggiare questo elaboratore di testi basato sul web.
Microsoft Word esiste da così tanto tempo che la maggior parte dei trentenni è cresciuta usandolo. È stato un titano dell’industria di elaborazione testi per decenni. Tuttavia, il formato di base di Microsoft Word non è cambiato molto. E per molte persone, non si adatta più alle loro esigenze.
Google Docs è un word processor online gratuito che archivia il tuo lavoro in Google Cloud e ti consente di collaborare con altri utenti Google. Può essere utilizzato ovunque tu abbia una connessione dati, può essere utilizzato anche sul tuo smartphone o tablet. E una delle cose migliori è che è gratuito.
Che tu debba imparare a utilizzare Google Documenti per lavoro o perché stai cercando un elaboratore di testi che si adatti alla tua vita più di Word, abbiamo tutto ciò che devi sapere per diventare un professionista di Google Documenti in questo articolo.
Che cosa è Google Documenti?
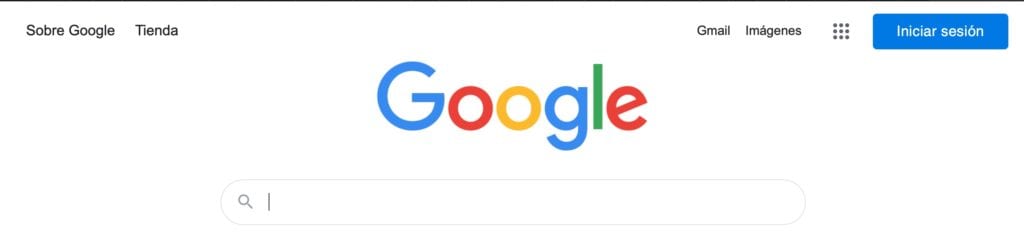
Google Docs è una delle tante applicazioni online gratuite fornite da Google come parte del «candy» di Google. È gratuito per chiunque abbia un account email di Google.
Google Docs è un sistema di elaborazione testi online che è stato lanciato nel 2006. Sebbene Google non lo abbia dichiarato esplicitamente, Docs è stato chiaramente progettato come risposta a Microsoft Word. Dal momento che si basa su ciò che Microsoft ha creato, ma risolve molti dei reclami che i clienti hanno avuto con il processore.
Una delle principali differenze tra Docs e Word è che Docs è completamente online. Pertanto, Docs può funzionare con tutti i sistemi operativi. Documenti è basato su cloud, quindi non utilizzi lo spazio di archiviazione sui tuoi dispositivi.
Ciò significa anche che puoi accedere ai tuoi documenti da qualsiasi parte del mondo in cui puoi connetterti. Sono finiti i giorni in cui un file dimenticato rovinava una presentazione.
Anche Google Docs è stato creato per la collaborazione. Più persone possono lavorare su un documento contemporaneamente. Chiacchierano tra loro mentre lavorano e tengono traccia dei cambiamenti che gli altri stanno facendo in tempo reale.
Come aprire un conto
La registrazione a Google Documenti è gratuita. Infatti, Google Docs e molte altre applicazioni sono gratuite come parte della raccolta di Google Apps. Altre applicazioni includono Fogli Google (una versione online di Microsoft Excel) e Presentazioni Google (simile a Microsoft Powerpoint).
Tutte queste applicazioni sono di libero accesso per chiunque. Si accede automaticamente a una suite Google quando ti registri per un account email di Google. Questo è un processo molto semplice che è anche gratuito.
Crea un account Google
Ecco una rapida guida passo passo per configurare un account Google e poter accedere a Google Documenti.
Passaggio 1: vai a questa pagina web. Dovrai inserire il tuo nome e cognome e scegliere un indirizzo email. Avrai anche la possibilità di associare il tuo attuale indirizzo email a questo account.
Passaggio 2: quindi dovrai confermare queste informazioni prima di scegliere una password. Ti verrà chiesto di confermare questa password prima di procedere alla pagina successiva.
Passaggio 3: ti verrà data la possibilità di collegare un numero di telefono all’account in modo che possa essere utilizzato per verificare gli accessi in futuro; questo è facoltativo.
Dopodiché, avrai pieno accesso alla raccolta di Google Apps. Il modo più semplice per accedere a Google Documenti è tornare alla home page di Google.
Nell’angolo in alto a destra troverai i collegamenti a Gmail, Google Immagini e un’immagine con 9 punti grigi.
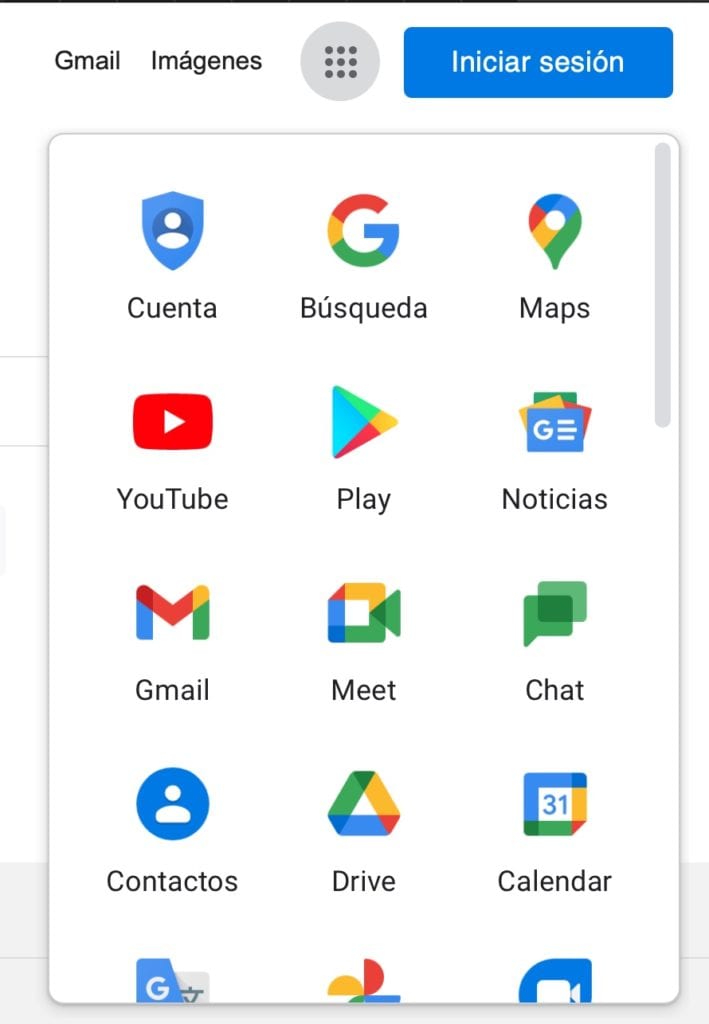
Facendo clic su questi punti verrà visualizzato un menu a discesa di tutte le applicazioni Google. Google Documenti dovrebbe essere in cima a questo elenco.
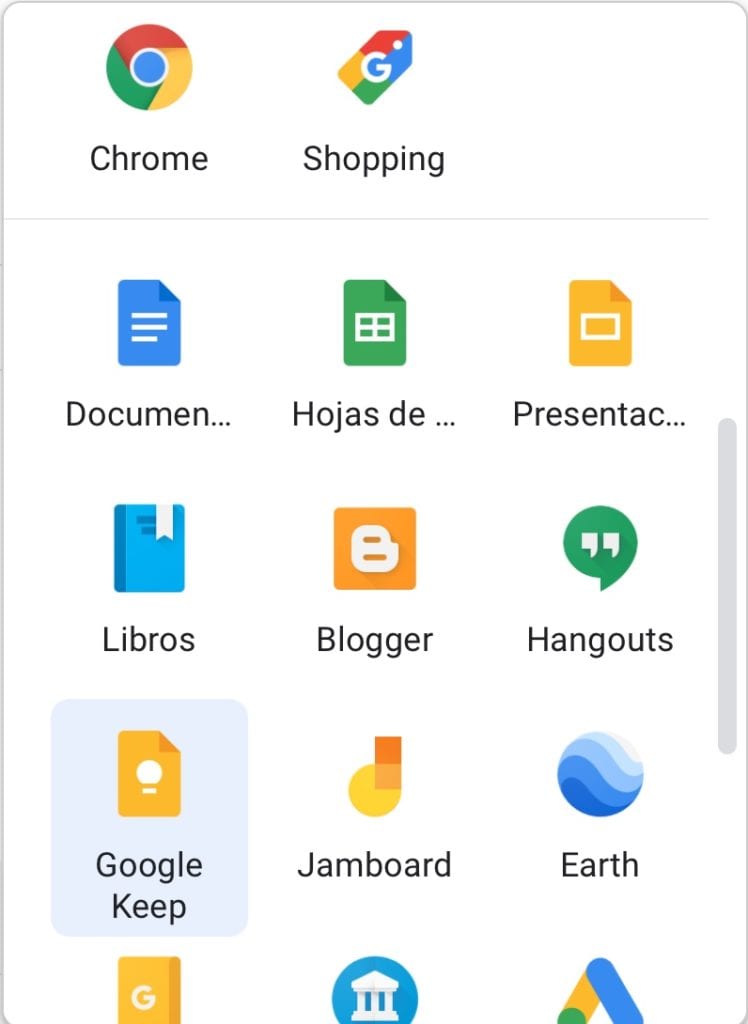
In alternativa, puoi cercare Google Docs e fare clic sul primo link.
Inizia un documento
Dopo aver aperto Google Documenti, vedrai la schermata principale di Documenti. Qui avrai la possibilità di aprire un documento vuoto, scegliere tra una varietà di modelli e rivedere qualsiasi lavoro che hai creato in precedenza su questo account.
Chi ha familiarità con Microsoft Word noterà che questa schermata iniziale è molto simile all’ultima edizione del word processor.
Crea un documento vuoto
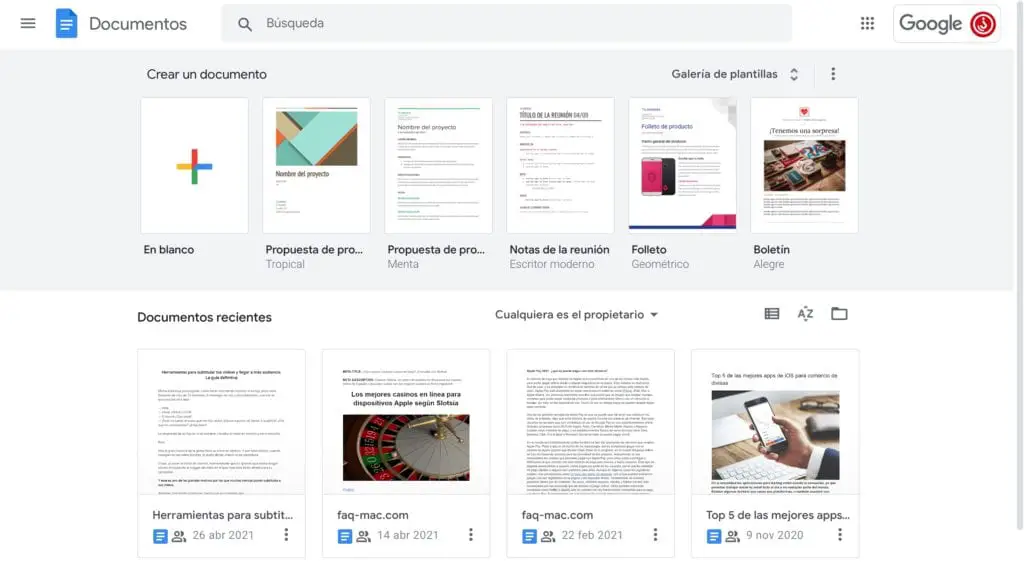
Se desideri creare un documento vuoto, dovrai fare clic sul segno più multicolore (+) direttamente sotto «Crea un documento».
In questo modo si aprirà un nuovo documento vuoto. Verrà non formattato e puoi farci quello che vuoi.
Puoi usare questa funzione per scrivere un romanzo, un reportage, una guida su come usare Google Docs, quello che ti piace di più.
Modelli di documenti
Se vuoi creare un documento con molto design, potresti prendere in considerazione uno dei modelli creati dal team di Google. La schermata iniziale ti consente di scegliere tra sei modelli predefiniti.
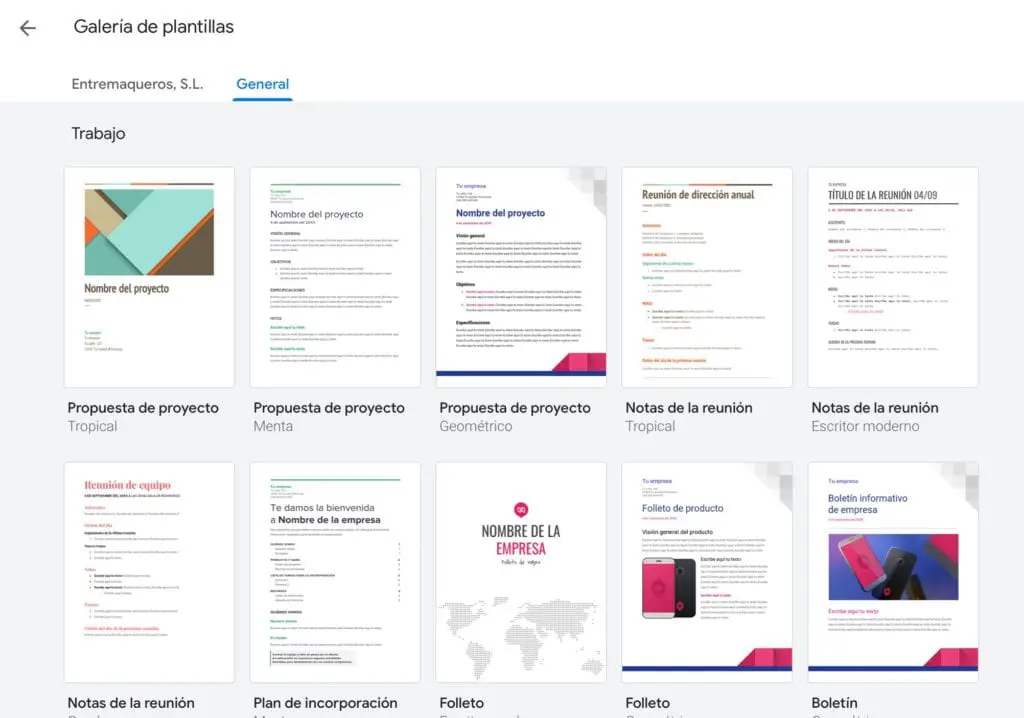
Tuttavia, se hai bisogno di più, puoi fare clic sul pulsante che dice galleria di modelli. Verranno aperti due nuovi set di modelli: modelli generali e modelli creati dalla tua azienda (se presenti).
La maggior parte non dovrà preoccuparsi della seconda opzione. A meno che tu non disponga di un account Google collegato a una scuola o a un posto di lavoro. Se questo è il tuo caso, lì troverai i modelli che l’azienda vuole utilizzare per le sue comunicazioni e documenti e potrai inviare quelli che ritieni utili ad altri colleghi.
La sezione Modelli generali contiene alcune dozzine di modelli creati per diversi argomenti e attività di scrittura. Questi vanno da un rapporto di un libro di scuola a un business plan.
Importa un documento Microsoft Word
Per importare un documento Microsoft Word in Google Docs, dovrai prima copiarlo sul tuo Google Drive. Questa è una guida rapida su come farlo.
Passaggio 1: apri il tuo Google Drive.
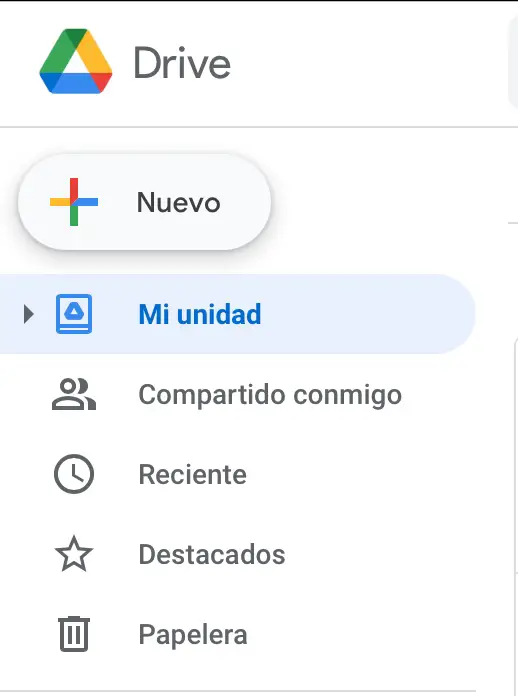
Passaggio 2: c’è un pulsante sul lato sinistro dello schermo che dice «Nuovo». Fare clic su di esso e selezionare «Carica file» dal menu a discesa che appare.
Passaggio 3: trova il file Word che desideri caricare. Fare clic su di esso e quindi fare clic sul pulsante in basso a destra del popup che dice Open.
Passaggio 4: il file è stato copiato su Google Drive. Fare doppio clic sul nuovo file. Quando ti viene data la possibilità di scegliere dove aprirlo, fai clic su Google Docs.
Correttore ortografico
Una delle caratteristiche principali che ha portato al successo di Microsoft Word è stata la sua funzione di controllo ortografico. Google Docs ha anche questo. Offre anche correzioni automatiche per errori di battitura comuni e scrittura predittiva.

La nostra principale lamentela con Google Docs è che tutto è molto più difficile del necessario da trovare. È molto contraddittorio.
Per trovare il correttore ortografico in Google Docs, dovresti andare al menu nella parte superiore della pagina (che inizia con » File «), a destra c’è il menu » Strumenti «. Fai clic e scegli » Ortografia e grammatica » dal menu a discesa (puoi anche utilizzare la scorciatoia CTRL + ALT + X).
Usa Google Docs Offline (senza connessione a Internet)
Sebbene ci siano molti vantaggi nell’essere in grado di archiviare i tuoi documenti esclusivamente online, ci sono momenti in cui abbiamo bisogno di accedervi offline. È molto facile configurarlo utilizzando Google Docs (è richiesto Chrome).
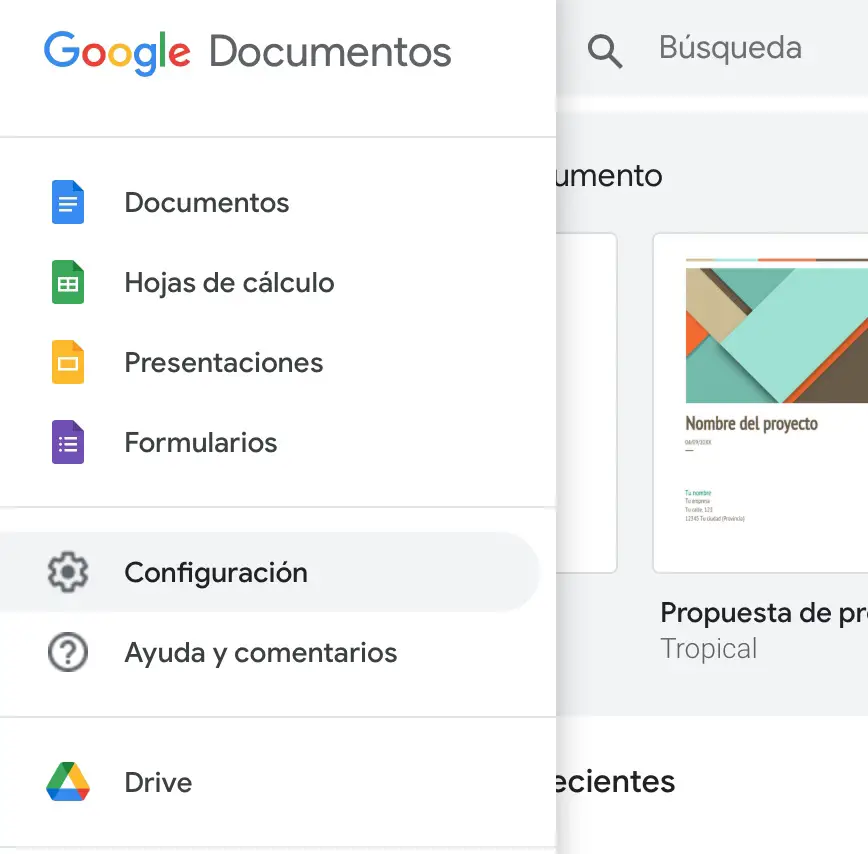
È importante notare che è possibile utilizzare questa funzione solo con un account per computer. Pertanto, se hai più account registrati sullo stesso computer, dovrai scegliere con quale vuoi poter lavorare offline.
Quando sei nella home page di Google Documenti, passa con il mouse sul menu dell’hamburger (le tre linee grigie nell’angolo in alto a sinistra). Quando fai clic, verrà visualizzato un menu a discesa, sotto l’elenco delle applicazioni Google vedrai Impostazioni.
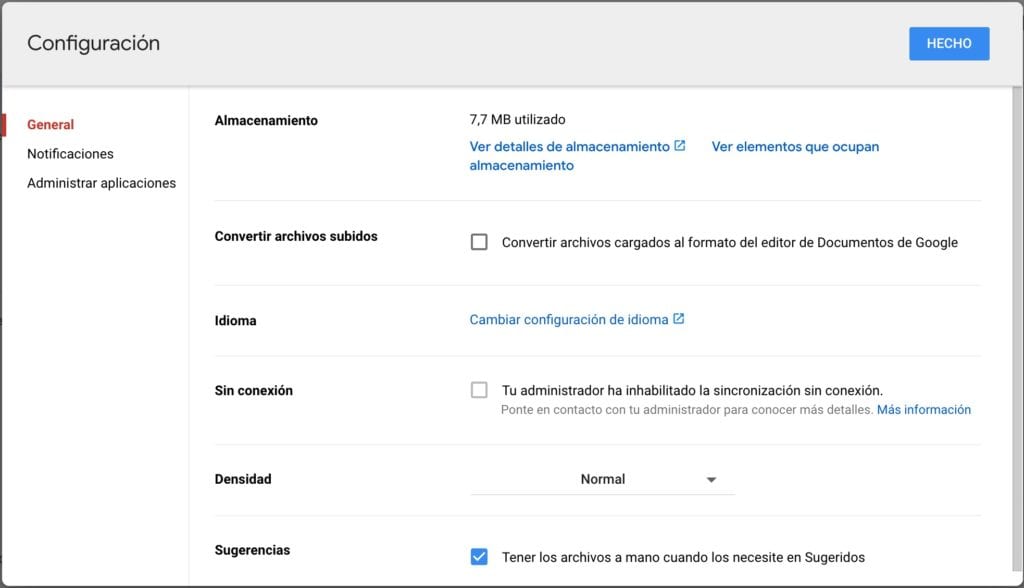
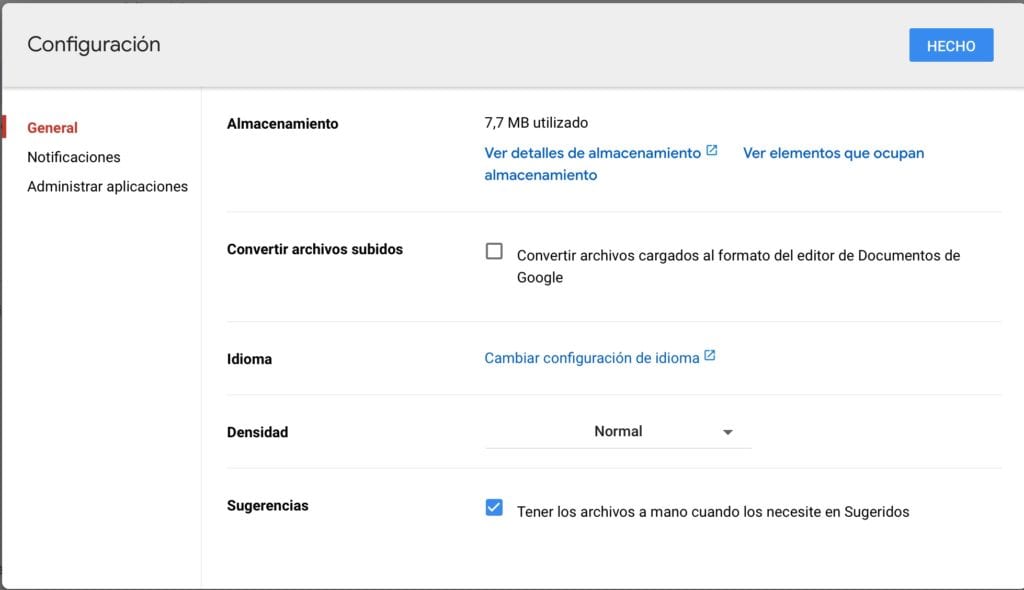
Il menu di configurazione ti presenterà 4 opzioni, la terza in basso è » Offline «. Sul lato destro di questa finestra pop-up, sotto «Nessuna connessione», c’è un interruttore grigio. Fare clic su questo interruttore e diventerà blu. Quando questo interruttore è blu, sarai in grado di accedere ai documenti per questo account mentre sei offline.
NOTA: se non è possibile attivare il lavoro "Offline", è perché è necessario attivarlo prima in Impostazioni unità. Vai su Google Drive e nelle sue impostazioni attiva il lavoro offline.
Collaborare con altro in Documenti
Ora parleremo di una delle funzionalità più interessanti e innovative di Google Docs: le sue proprietà collaborative.
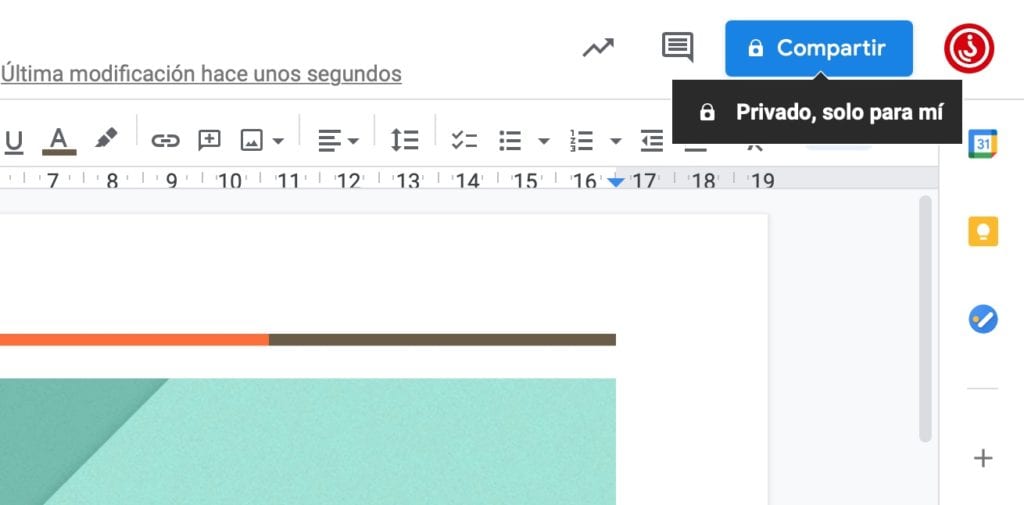
A differenza di Word, Google Documenti semplifica la collaborazione con gli altri. Non devi più inviare file avanti e indietro. Non devi aspettare che l’altra persona ti invii le sue modifiche prima di poter iniziare a lavorare sul file.
Google Documenti consente la collaborazione in tempo reale tra più persone. Non solo puoi vedere le persone che apportano modifiche al documento dal vivo, ma puoi anche tenere traccia delle modifiche che stanno apportando, chattare all’interno del documento e lavorare contemporaneamente sulla tua parte del documento.
Come condividere documenti
Per avviare la collaborazione, dovrai creare un documento e condividerlo con qualcun altro. Se hai difficoltà a creare documenti, consulta la sezione precedente.
Una volta che hai il documento, dovrai fare clic sul pulsante blu di condivisione nell’angolo in alto a destra. Sarà accanto al cerchio che rappresenta il tuo account (i colori variano in base all’account). Questo pulsante Condividi avrà un lucchetto o un blocco di uffici in cima a una catena.
Se vedi un lucchetto, significa che hai creato un documento privato nel tuo account privato. Nessuno sarà in grado di vederlo se non gli dai il permesso.
Se disponi del blocco uffici, significa che hai creato questo documento su un’unità condivisa e chiunque altro abbia accesso a questa unità può visualizzare il documento.
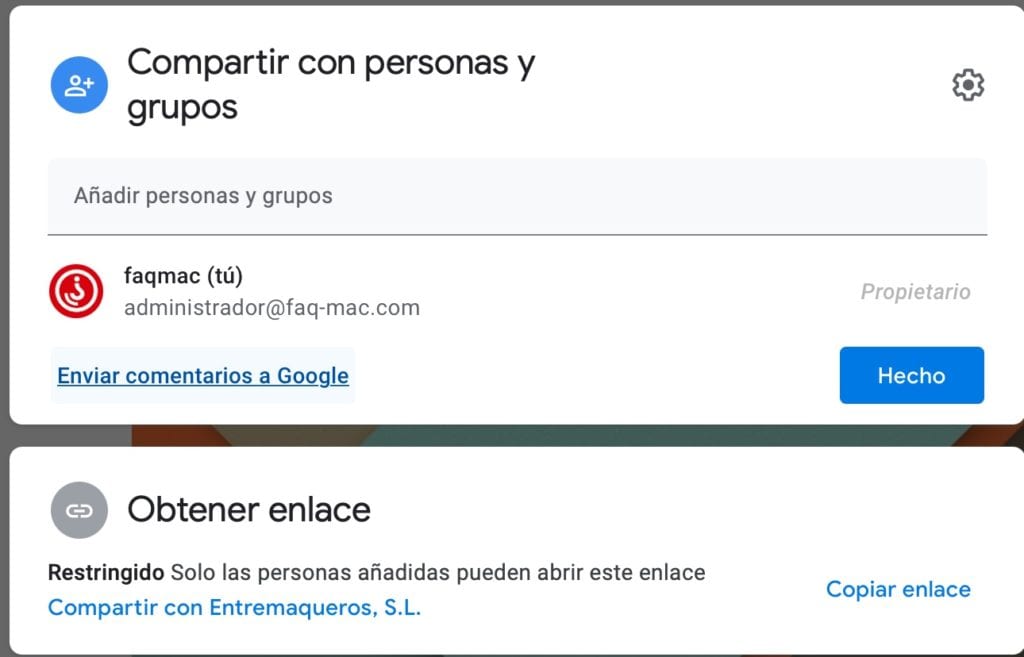
Quando fai clic sul pulsante di condivisione, hai due opzioni: condividi con le persone o copia un link da condividere.
L’opzione «condividi con» ti consentirà di inserire gli indirizzi Gmail di chiunque desideri condividere questo documento. Se non conosci il loro indirizzo email, non potrai condividerlo con loro in questo modo.
L’opzione Copia collegamento ti consente di copiare un collegamento che consentirà a un altro utente di accedere al tuo documento. Puoi incollare questo link dove vuoi, chiunque faccia clic su di esso avrà accesso a quel lavoro.
Cambiamenti recenti
Quando condividi il tuo lavoro con altre persone, potrebbe venire un momento in cui devi vedere quali modifiche sono state apportate e chi le ha apportate.

Per fare ciò, è necessario fare clic sul pulsante sopra l’editor della dimensione del carattere. Questa parte in basso dirà qualcosa come «Ultima modifica 3 minuti fa…». Tuttavia, se lo supera, dirà «apri cronologia versioni». Fai clic su questo pulsante e vedrai un nuovo tipo di sovrapposizione nel documento.
Ciò ti consentirà di vedere quali modifiche sono state apportate e chi le ha apportate. Ogni persona avrà il proprio colore in modo che le sue modifiche siano facili da tracciare.
Modifica suggerimenti
Una delle funzionalità più recenti di Google Documenti è la sua funzione Modifica suggerimenti.
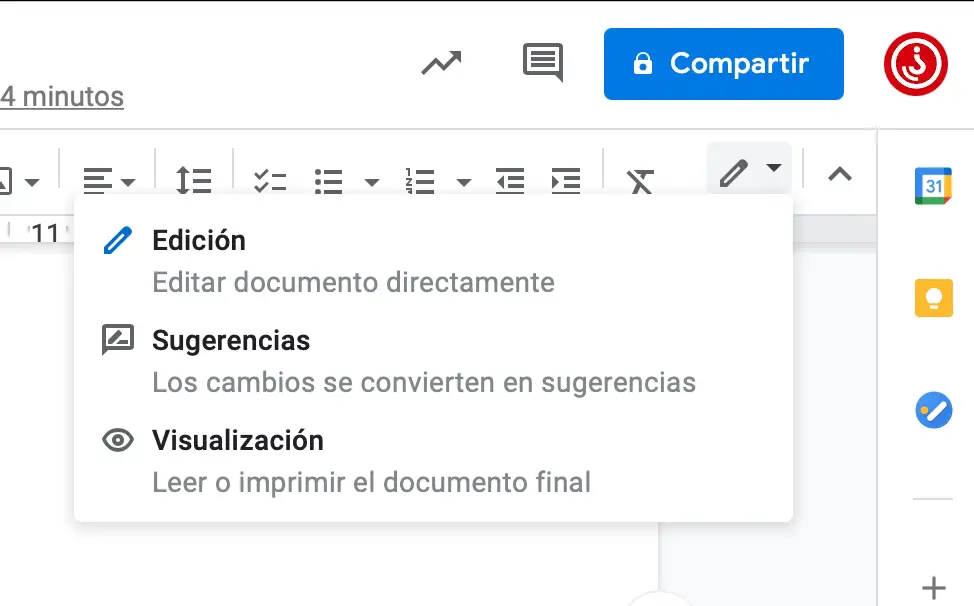
In precedenza, per suggerire modifiche, potevi usare la funzione di commento per aggiungere note al documento. Tuttavia, ciò non ha impedito di modificare accidentalmente il testo facendo clic nel posto sbagliato.
La nuova funzione Suggerimenti consente all’utente di evidenziare e commentare il documento senza poterlo modificare. Questi commenti possono essere visualizzati in un overlay separato.
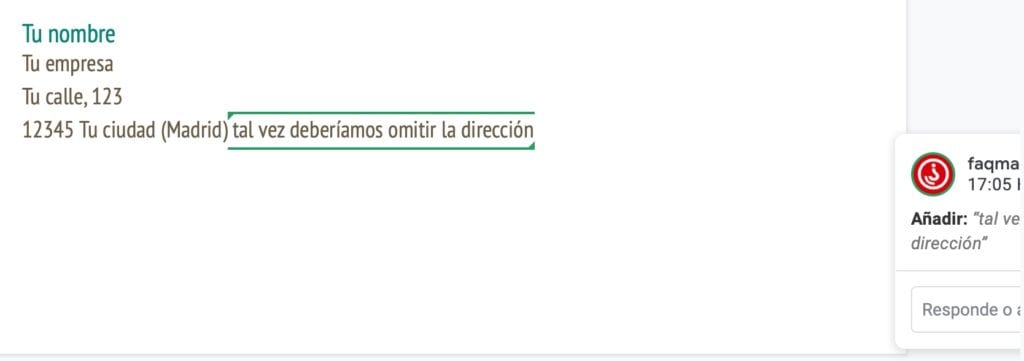
In questa modalità, fai clic sul pulsante «Modifica» direttamente sotto il pulsante Condividi. Verrà visualizzato un menu a discesa, fai clic sull’opzione «Suggerimenti» e sei a posto.
Se utilizzi Chrome, puoi anche fare clic con il pulsante destro del mouse sul documento, verrà visualizzato un menu. Al centro del menu, ci sarà un’opzione per «Suggerisci modifiche» che ti metterà anche in modalità suggerimento. (In Safari vedrai solo l’opzione Commento)
Raffinamento Il tuo Documento.
Ora diamo un’occhiata ad alcune delle abilità più fondamentali che dovrai imparare per mettere insieme documenti di bell’aspetto in Google Documenti. Questi sono strumenti e funzionalità di facile utilizzo che ti consentono di iniziare a creare documenti dall’aspetto professionale la prima volta che utilizzi il tuo elaboratore di testi.
Formattazione del testo
La barra del formato del testo è la parte di Google Docs che assomiglia di più a Microsoft Word. Questa barra fornisce le opzioni per (lavorando da sinistra a destra)
- Annulla l’ultima azione
- Ripeti l’ultimo annullamento
- Stampa
- Correttore ortografico
- Incolla
- Seleziona il formato del testo (titolo, titolo 1, testo normale, ecc.)
- Scegli il carattere
- Scegli la dimensione del carattere
- Grassetto, corsivo, sottolineato
- Cambia il colore del carattere
- Sottolinea il testo
- Crea collegamento ipertestuale
- Aggiungi un commento
- Inserisci immagine
- Allinea il corpo del testo
- Modifica l’interlinea
- Aggiungi punti elenco ed elenchi di numeri
- Riduci rientro
- Aumenta rientro
- Cancella tutta la formattazione
Apice e Pedice
L’apice e il pedice sono usati principalmente per rappresentare formule, elementi chimici, grandi numeri e date.
Molti di questi progetti vengono formulati automaticamente in Google Docs. Tuttavia, se quello che vuoi usare è fuori da questo elenco, è molto facile crearlo.
Fare clic sul pulsante » Inserisci » nel menu in alto. Nel menu a tendina seleziona » Carattere speciale «. Fare clic e si aprirà un menu a comparsa.
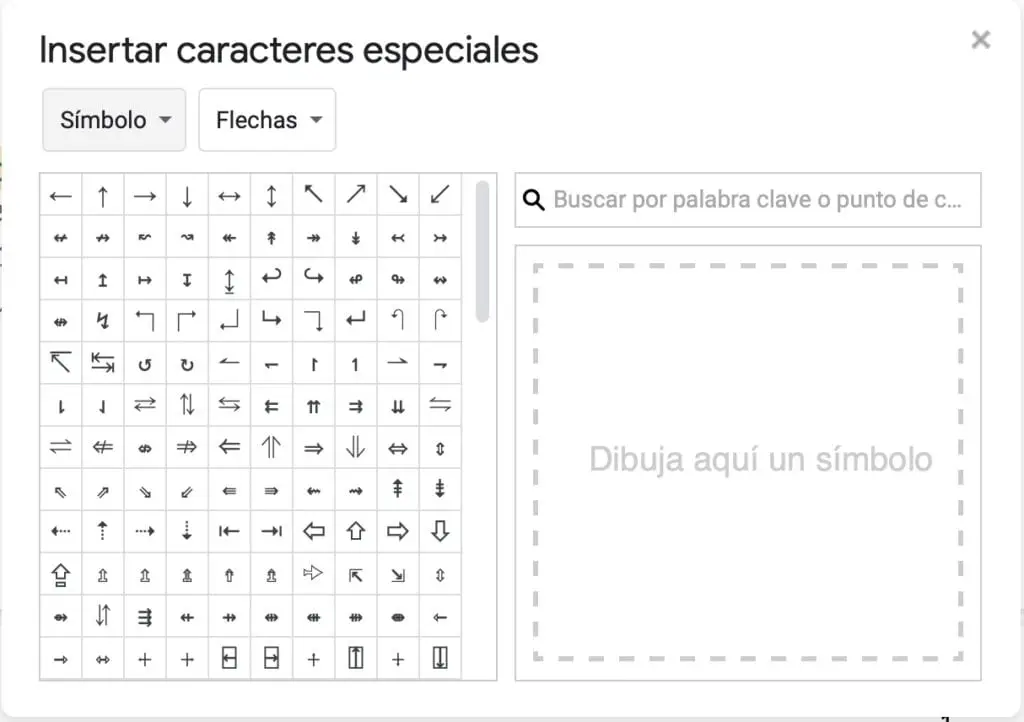
Quando questo menu è aperto, vedrai altri due menu a discesa sulla selezione dei simboli. Fare clic sul menu a destra e scorrere verso il basso fino a trovare l’apice o il pedice (l’elenco è in ordine alfabetico). Puoi quindi scegliere quale simbolo vuoi posizionare e dove. Ti darà anche la possibilità di disegnare il tuo simbolo.
Conta parole e pagine
La caratteristica più frustrante per noi durante la digitazione in Google Docs è il suo sistema di conteggio delle parole. Questa è stata una funzionalità funzionale in Microsoft Word dal 1986, quindi perché Google non riesce a farlo bene quasi 40 anni dopo?
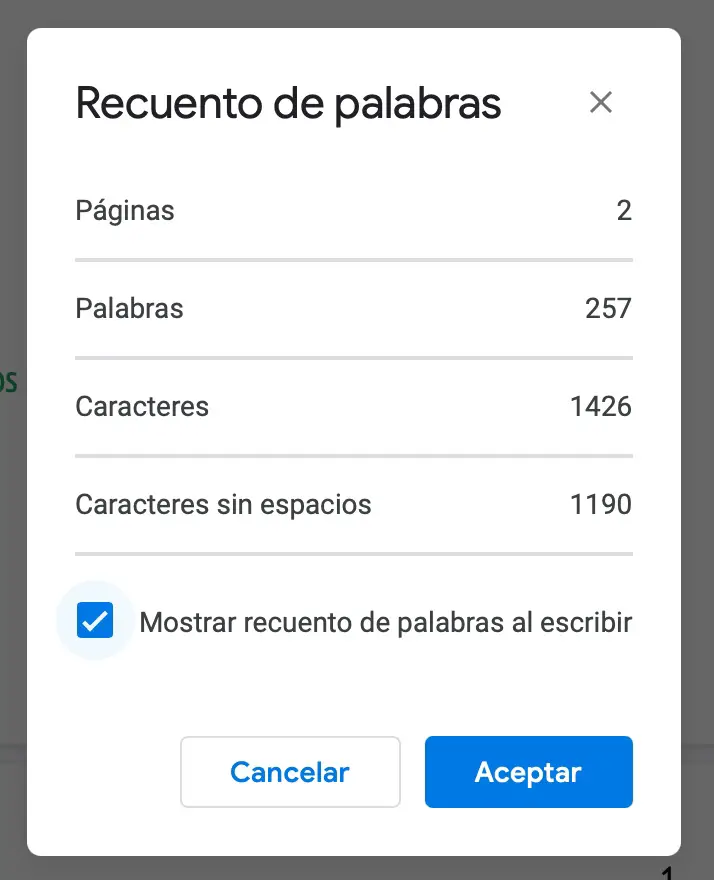
Le cose non sono così male come una volta. A Google mancava una funzione che ti permettesse di vedere il conteggio delle parole durante la digitazione. Ora ha questa funzione, ma smette di funzionare dopo 20.000 caratteri. Questo lo rende davvero difficile da usare se stai scrivendo pezzi lunghi e devi attenersi a un numero specifico di parole.
Per vedere il conteggio delle parole, apri il menu Strumenti. Direttamente sotto Ortografia e grammatica troverai il conteggio delle parole. Si aprirà un menu a comparsa che mostrerà il numero di parole, caratteri e pagine.
Per vedere in modo permanente il conteggio delle parole sullo schermo, seleziona la casella «Mostra conteggio parole durante la digitazione».
Aggiungi i numeri di pagina
L’aggiunta di numeri di pagina è essenziale se si stampa il documento o si desidera collaborare con qualcun altro al documento. I numeri di pagina non solo aiutano a mantenere le pagine in ordine, ma sono anche un ottimo modo per fare riferimento a una parte del documento.
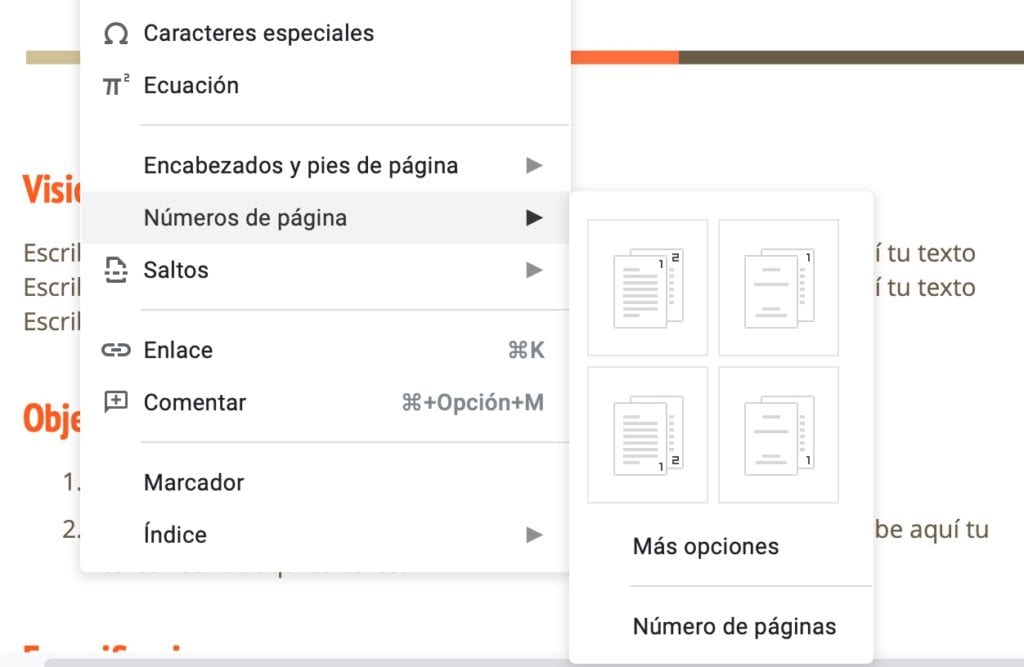
Vai al menu Inserisci e fai clic su. La decima opzione in basso (sotto le intestazioni e le note a piè di pagina) nel menu è Numeri di pagina . È quindi possibile scegliere dove sulla pagina si desidera posizionare i numeri e quale pagina del documento si desidera che sia la pagina 1.
Controllo dei margini
Il sistema di modifica dei margini in Google Docs è quasi identico al sistema Word. Nella parte superiore del documento e sotto la barra dei menu, vedrai un righello con cursori. Per modificare i margini, sposta i dispositivi di scorrimento avanti e indietro.
sanguinamento

Il rientro viene utilizzato per simboleggiare l’inizio di un paragrafo nei formati di testo tradizionali. Esistono due semplici modi per indentare i paragrafi con Google Documenti. C’è anche un’altra funzione che fa tutto il lavoro automaticamente.
Prima di tutto, puoi far rientrare un paragrafo premendo il tasto tab sulla tastiera. Questo farà rientrare il paragrafo a destra (a meno che tu non abbia il testo allineato a destra).
Puoi anche utilizzare i pulsanti di riduzione e aumento del rientro, che sono gli ultimi due pulsanti nel menu di formattazione del testo.
Una volta che hai rientrato 3-5 paragrafi di fila in Google Documenti, il software inizierà automaticamente il rientro per te.
Aggiungi caselle di testo
Le caselle di testo sono un ottimo modo per aggiungere emozione a un documento o per creare una chiara area di messa a fuoco per i tuoi lettori. La cattiva notizia è che aggiungerli a un documento di Google non è molto facile.
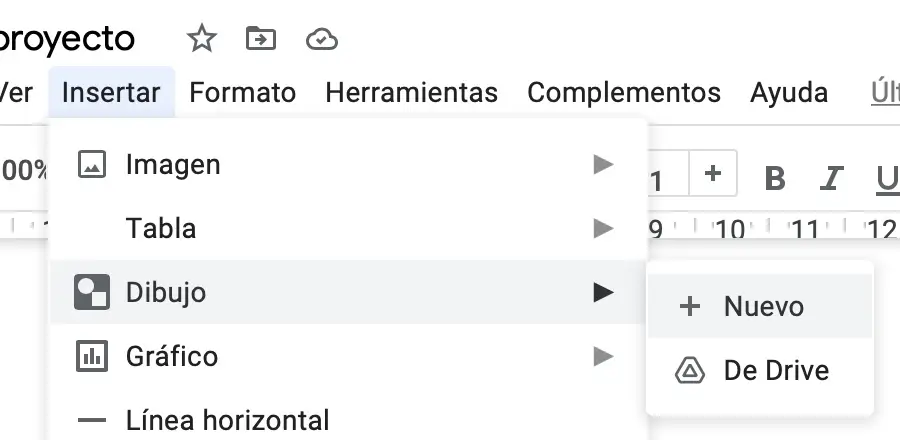
Apri il menu a tendina Inserisci e clicca sulla terza opzione: » inserisci disegno «. Scegli l’opzione Nuovo e quando viene visualizzato il menu a comparsa, scegli l’opzione casella di testo dal menu (la penultima opzione: una T in una casella).

Puoi quindi riempire la casella di testo prima di premere Salva. La casella di testo apparirà dove si trovava il cursore.
Aggiungi una Tabella di Contenuti
Prima di inserire un sommario, è necessario assicurarsi che tutto ciò che si desidera includere in esso sia una sorta di intestazione. In caso contrario, non apparirà nell’elenco.
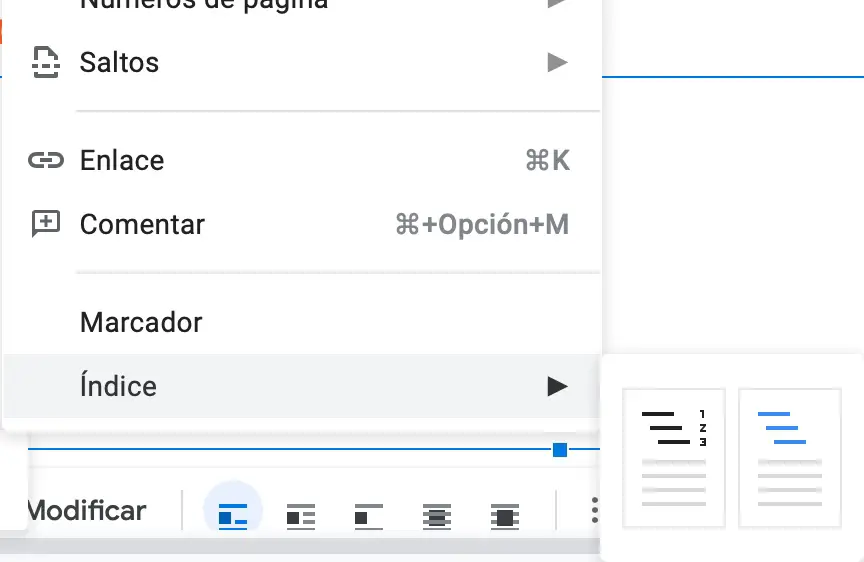
Una volta risolto questo problema, apri il menu Inserisci e scegli l’ultima opzione (Indice). Dovrai scegliere tra una pagina di contenuto che include numeri di pagina o una che crea collegamenti ipertestuali a ciascuna sezione o riferimenti.
La casella di testo apparirà dove si trovava il cursore, ma puoi trascinarla in una parte diversa dell’articolo senza alterarne la formattazione.
Esporta un documento da Google Docs
Una volta terminato il documento, potresti volerlo esportare. Vale la pena notare che Google Docs offre la stampa e la condivisione in-app.
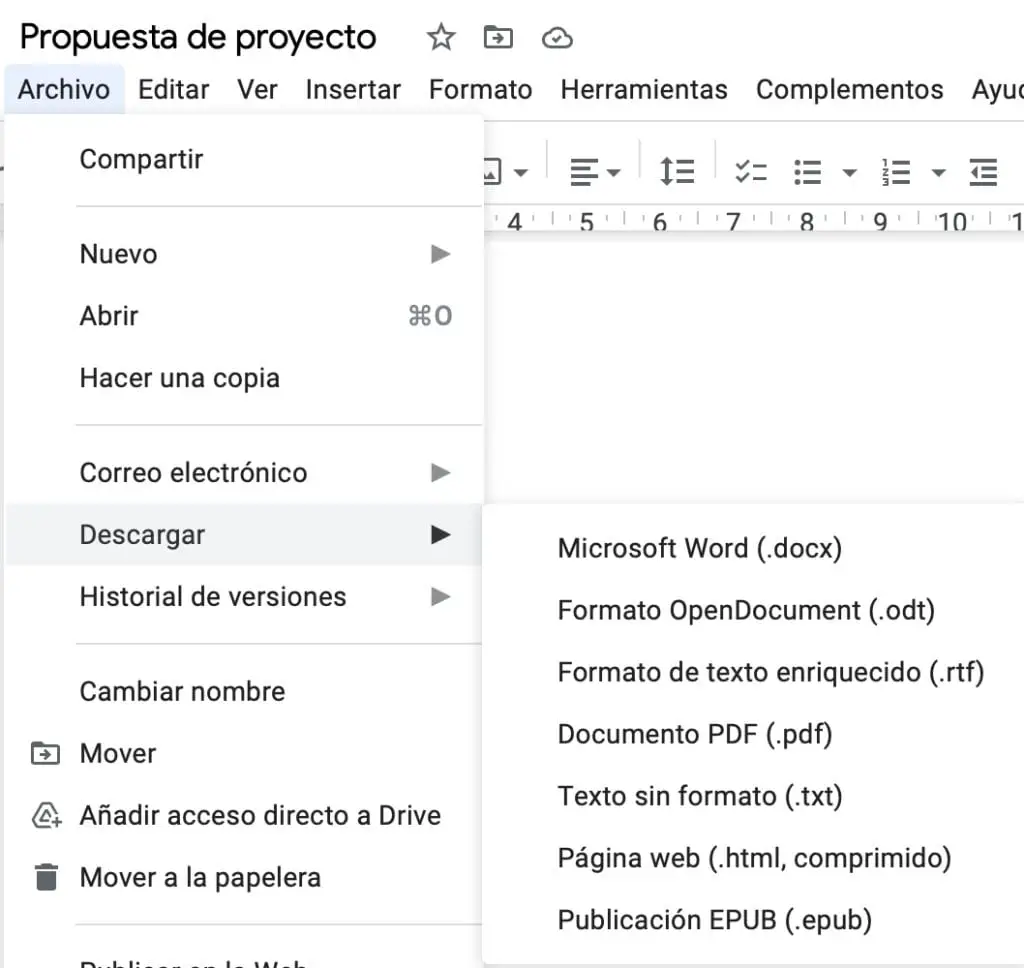
Se scegli di esportare il documento, apri il menu a discesa File. La sesta opzione in basso » Download » ti permetterà di esportare il documento sul disco rigido o su qualsiasi altra unità di archiviazione.
Potrai scegliere il tipo di file in cui vuoi scaricare il documento; Ti consigliamo di scaricarlo come file PDF o Microsoft Word.
Le migliori estensioni di Google Documenti
I plug-in di Google Documenti sono contenuti creati dall’utente progettati per migliorare la funzionalità di Google Documenti.
Di seguito, abbiamo creato un elenco di 5 dei nostri componenti aggiuntivi preferiti. Abbiamo scelto una combinazione di funzioni che risolvono i bug in Google Documenti e ci semplificano la vita.
Per installare componenti aggiuntivi, fare clic sul Add- ons menu a discesa, si aprirà una finestra pop-up che vi permetterà di cercare attraverso tutti i componenti aggiuntivi disponibili. La maggior parte dei plugin è gratuita.
1 Outwrite / precedentemente Grammarly
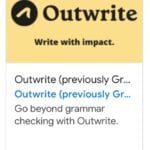
Nessun correttore ortografico sarà perfetto; tuttavia, abbiamo scoperto che l’uso combinato di Google Docs e del correttore ortografico integrato di Grammarly è la combinazione perfetta.
Grammarly è ancora in fase di test e non è perfetto. Ma è di gran lunga uno dei migliori plugin per il controllo ortografico e grammaticale in circolazione.
Grammarly funziona in modo simile al correttore ortografico di Google Documenti. Evidenzia gli errori di ortografia sottolineando in rosso ed evidenziando la scrittura debole e la cattiva grammatica con una sottolineatura blu. Ha anche un menu laterale a comparsa che ti consente di vedere tutti i problemi che hai riscontrato e la valutazione della chiarezza del lavoro.
Grammarly ha un servizio gratuito e un servizio premium. Tuttavia, il servizio premium offre poco più dell’opportunità di supportare gli sviluppatori dell’applicazione.
Questo è un plugin che sia gli studenti che i professionisti troveranno utile. Grammarly sta persino sviluppando uno strumento che ti consente di sapere che tipo di emozioni stai mostrando nella tua scrittura. Ciò è parti