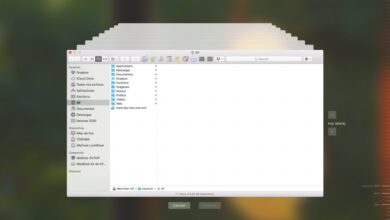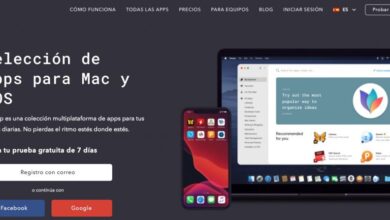Dieci cose fondamentali su macOS che dovresti sapere se provieni da Windows

Si dice sempre che il Mac sia più intuitivo del PC, ma se usi un computer Windows da molto tempo, iniziare a usare il Mac potrebbe sembrare lo stesso o più difficile di quando hai imparato la prima volta.
Qui ti lascerò dieci tratti per cercare di aiutarti a muoverti nel sistema operativo in modo più fluido.
1- Quasi tutti i percorsi iniziano e finiscono nel Finder
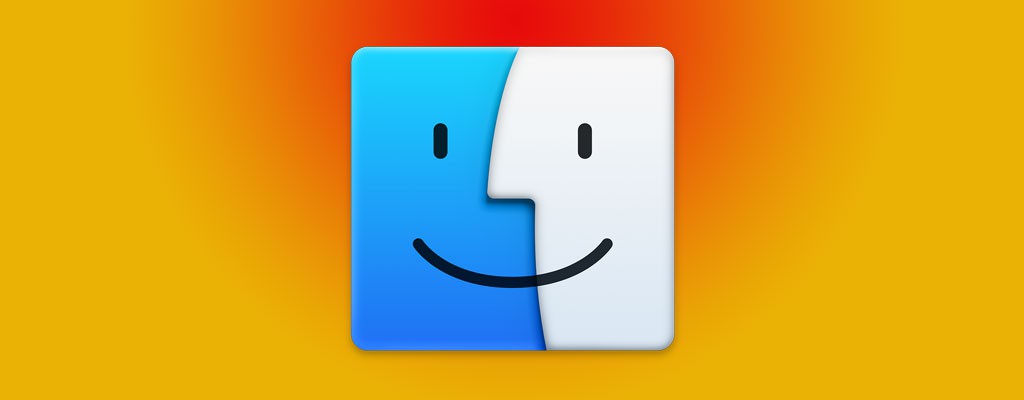
A differenza di Windows, il file system in macOS viene visualizzato tramite un’applicazione chiamata Finder.
Come qualsiasi applicazione, puoi aprire diverse finestre per vedere cose diverse in ognuna e puoi personalizzarle in molti modi in modo che sia comodo e veloce lavorarci.
Il Finder è l’icona con una faccia blu all’estrema sinistra del menu Dock (nella parte inferiore dello schermo).
Una curiosità: l’icona del Finder (a sinistra) e l’icona del Cestino (a destra) nel Dock, sono quelle che non possono essere spostate o cancellate.
2- Cerca
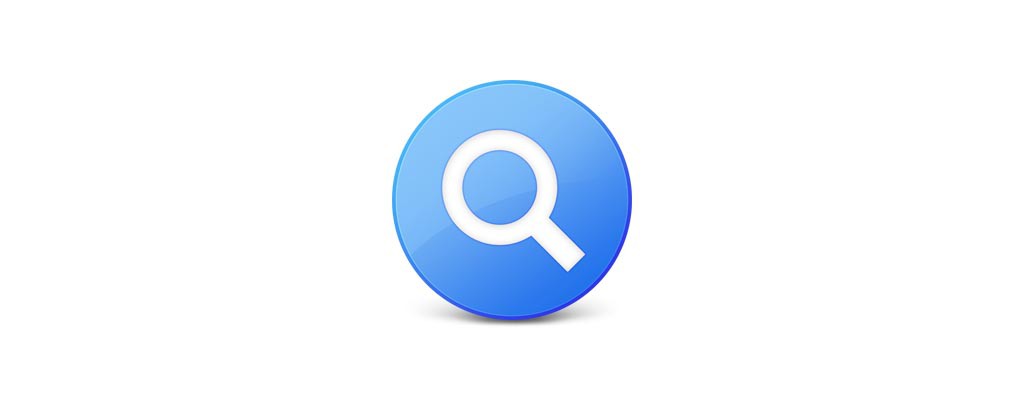
In macOS hai tre modi per trovare quello che ti serve: nella barra dei menu in alto, accanto alla data, c’è l’icona della lente di ingrandimento. Questa applicazione si chiama Spotlight, e si occupa di indicizzare tutti i contenuti dell’hard disk in modo che tu possa trovare quello che stai cercando.
Puoi anche andare alla barra dei menu in alto e in File troverai Cerca. Ti consiglio di memorizzare la scorciatoia Command + F (⌘F) per accedere rapidamente alle ricerche.
La terza scorciatoia per cercare rapidamente è premere il tasto Comando (⌘) e poi la barra spaziatrice.
3- Il controllo è comando
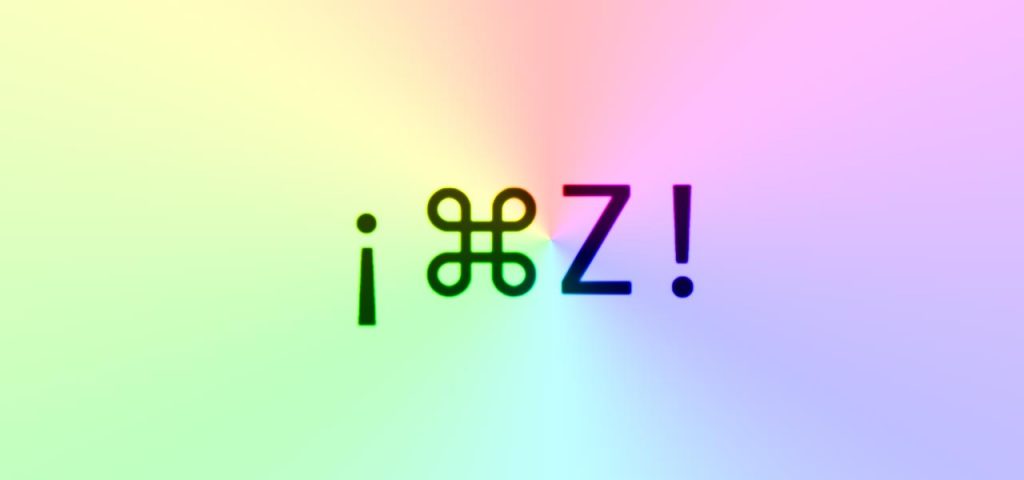
Abbiamo già discusso del tasto Command (⌘), che è il tasto modificatore equivalente a Control in Windows.
In questo modo, in macOS Copia e Incolla è Comando + C e Comando + V.
Anche se non è il caso, nel caso lo manchi, per cancellare il testo che hai davanti al cursore (la funzione del tasto Canc) devi premere il tasto Fn e premere il tasto Canc all’indietro.
4- Come avere le cose a portata di mano
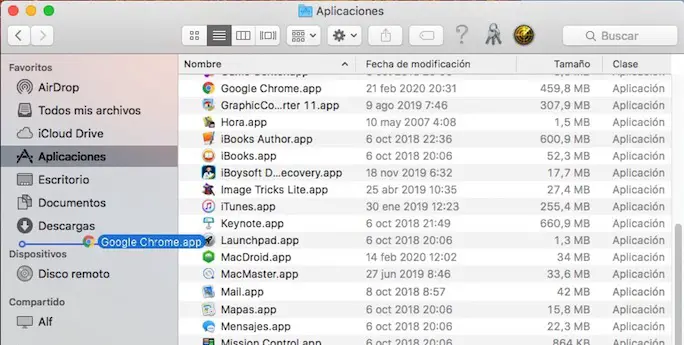
Su Mac, come ho detto nella prima traccia, il Finder può essere personalizzato per adattarsi al tuo modo di lavorare.
Uno dei modi per farlo è trascinare cartelle, file o applicazioni che usi di frequente nella barra laterale delle finestre del Finder.
Premendo il tasto Comando, quando si porta l’app o il documento nella barra laterale, apparirà? Una riga, rilascia il pulsante del mouse e ciò che vuoi avere sempre a portata di mano prenderà il suo posto nelle finestre del Finder.
Puoi anche posizionare le icone delle applicazioni o delle cartelle nella parte superiore delle finestre del Finder.
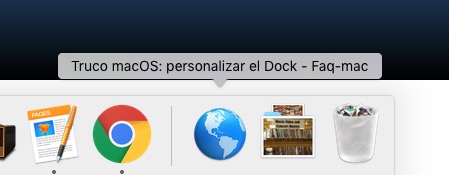
L’altro posto ovvio per tenere le cose a portata di mano è nel Dock (in Windows la barra delle applicazioni è qualcosa di simile). Per posizionare applicazioni, cartelle o documenti devi solo trascinare la loro icona nella posizione desiderata, anche se le applicazioni vanno a sinistra del separatore e cartelle e documenti a destra.
5- Espellere un volume (disco, USB, cloud…)
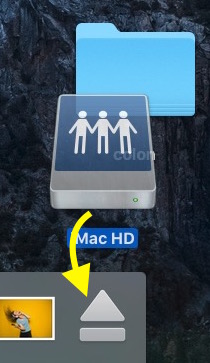
Una delle cose che più confondono (e terrorizzano) chi viene dal mondo Windows è che per espellere un volume montato usando il mouse devono trascinarlo nel Cestino (anche se all’avvio dell’azione l’icona del Cestino cambia nell’icona di espulsione, ma ancora).
Se non sei convinto da quell’azione (o hai un monitor gigante che richiede metri di corsa per raggiungere il cestino) puoi andare nel menu File e selezionare Espelli, oppure usare la scorciatoia da tastiera Comando + E (⌘ + E).
6- Scopri il percorso di un file
Se hai un file o un documento aperto e vuoi sapere dove viene salvato, fai clic con il pulsante destro del mouse sul nome del file al centro della finestra del documento aperto.
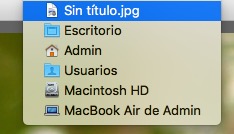
Sotto il nome comparirà il nome della cartella che lo contiene. Se fai clic su di esso, una finestra del Finder si aprirà direttamente all’interno della suddetta cartella.
Se ti manca sapere in ogni momento a che livello ti trovi quando navighi nel Finder, puoi selezionare, nel menu Visualizza (nella barra dei menu del Finder) l’opzione Mostra barra del percorso.
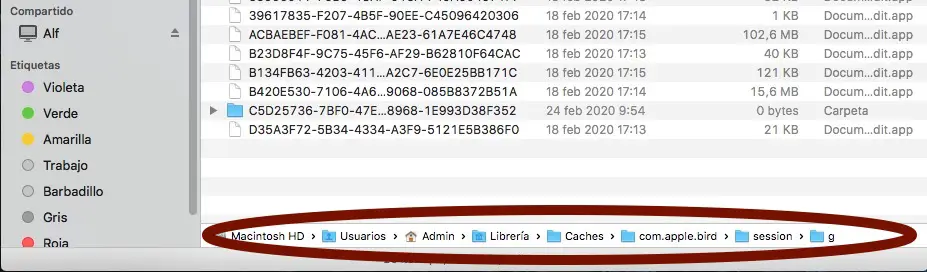
Questo farà apparire una nuova striscia nella parte inferiore della finestra del Finder che mostrerà il percorso che hai seguito per arrivare a qualsiasi punto. Cliccando su uno qualsiasi dei livelli ti porterà direttamente a quel livello.
7- Dove sono i pannelli di controllo?
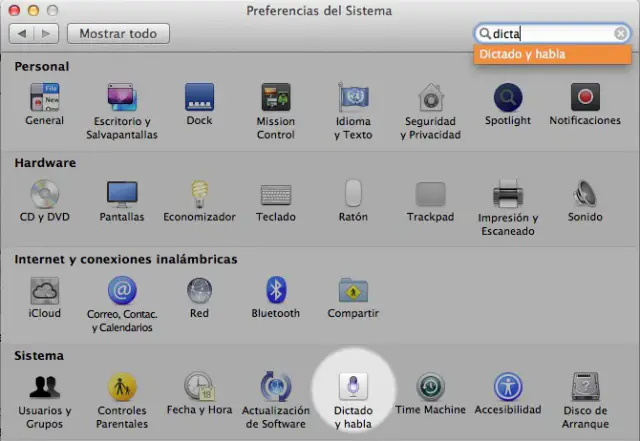
In Windows li chiamano Pannello di controllo, in macOS si chiamano Preferenze di Sistema.
Sono strutturati per sezioni e hanno tantissime opzioni in modo che tu possa sperimentare ciò che funziona meglio per te.
8- Come aprire le applicazioni in macOS
Quando sei nuovo sul Mac, il modo più letterale è andare alla cartella Applicazioni tramite il Finder o utilizzare l’icona Launchpad nel Dock per trovare l’applicazione che stai cercando.
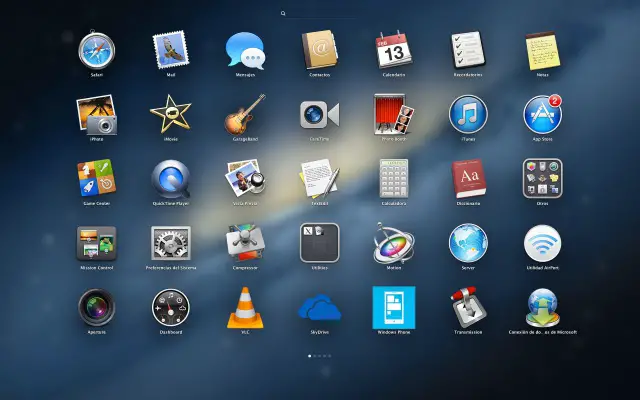
Inoltre, come abbiamo detto prima, puoi premere il tasto Comando (⌘) e la barra spaziatrice e quando viene visualizzata la finestra di dialogo Spotlight, digita il nome dell’applicazione. Non appena il sistema lo identifica, il nome apparirà con la sua icona. Premi invio e l’app si aprirà.
9- Salva i file dove vuoi
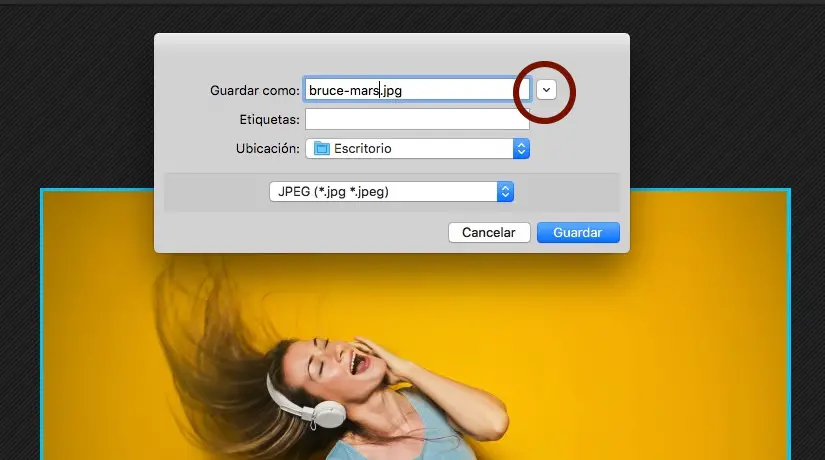
Come in Windows, puoi sempre selezionare l’opzione Salva con nome (se l’applicazione che usi ce l’ha -in alcune applicazioni devi premere i tasti Alt in modo che Salva cambi in Salva con nome) per scegliere una nuova posizione per il file -o per modificare il nome in modo che le versioni precedenti non vengano eliminate,
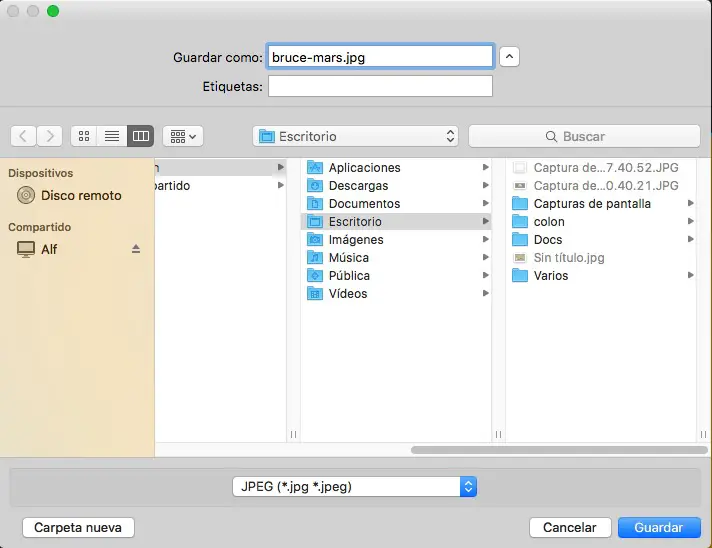
Nelle applicazioni Apple, fai clic sul titolo del file, questo farà apparire una finestra di dialogo di base che ti consente di rinominare il file, assegnargli dei tag e vedere dove verrà salvato.
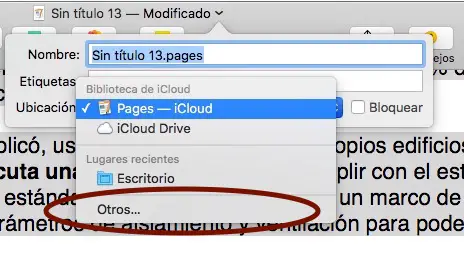
Se fai clic su questo menu a discesa, appariranno tre aree: la cartella in cui verrà salvato, le cartelle recenti in cui sei stato e una terza opzione chiamata Altri. Se lo scegli, si aprirà una finestra di dialogo con l’intera struttura di navigazione dei file a tua disposizione in modo che tu possa scegliere esattamente dove vuoi.
10- Come modificare l’applicazione?
Per cambiare rapidamente applicazione, la cosa più semplice è premere Comando (⌘) più il tasto tab (⇥) per scorrere le app aperte (premendo anche il tasto Maiusc temporaneo (⇧) per passare da destra a sinistra).
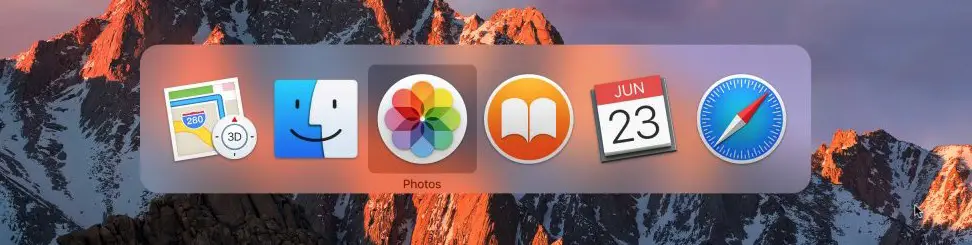
Puoi anche scendere con il mouse sul Dock e fare clic sull’applicazione a cui vuoi andare.
Più aiuto con macOS
Se vuoi conoscere alcuni concetti più basilari per familiarizzare con il funzionamento di macOS per chi migra da Windows, puoi visitare questa pagina di Apple.
In faq-mac negli anni abbiamo pubblicato innumerevoli consigli per imparare ad usare il Finder e macOS. ne ho approfittato!