Come utilizzare l’app Misure su iPhone
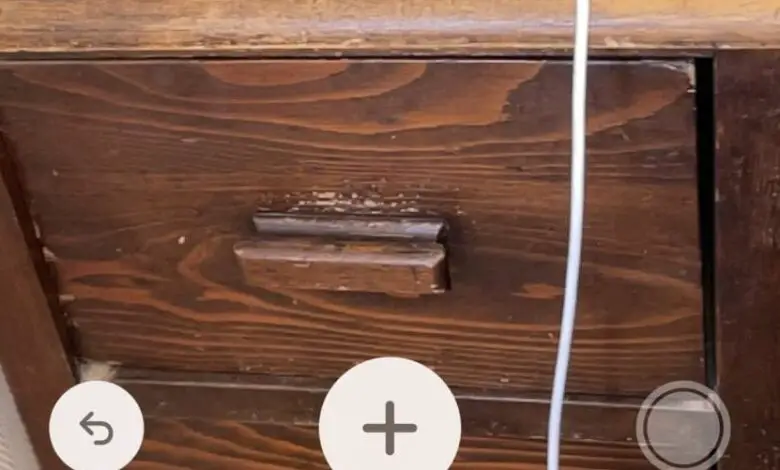
L’app delle misurazioni è stata ringiovanita grazie a LiDAR su iPhone 12 Pro per essere più veloce e più utile.
L’app Misure è l’applicazione che Apple ha realizzato per conoscere la lunghezza di un muro o le dimensioni di un oggetto, semplicemente utilizzando la fotocamera dell’iPhone. È utile per effettuare misurazioni indipendentemente dal fatto che tu sia vicino all’oggetto o dall’angolazione con cui lo stai guardando (sebbene se si tratta di misurazioni importanti non possiamo che consigliarti di fare alcune verifiche utilizzando un metro a nastro convenzionale).
Questo è quello che stava facendo quando è stato rilasciato ed è quello che continua a fare oggi. Ma sebbene la sua funzionalità non sia cambiata, quello che lo ha fatto è l’iPhone. L’aggiunta di uno scanner LiDAR all’iPhone 12 Pro e all’iPhone 12 Pro Max ha cambiato (e migliorato) in modo invisibile l’app delle misurazioni.
E se fosse visibile quanto sono migliorati i loro risultati e la loro agilità. Se hai uno di quei modelli di telefono, sarà raro che tu veda il messaggio «Sposta l’iPhone per iniziare» che ti ha salutato prima, facendo sembrare tutto ingombrante e lento.
Come misurare qualcosa utilizzando l’app Misurazioni
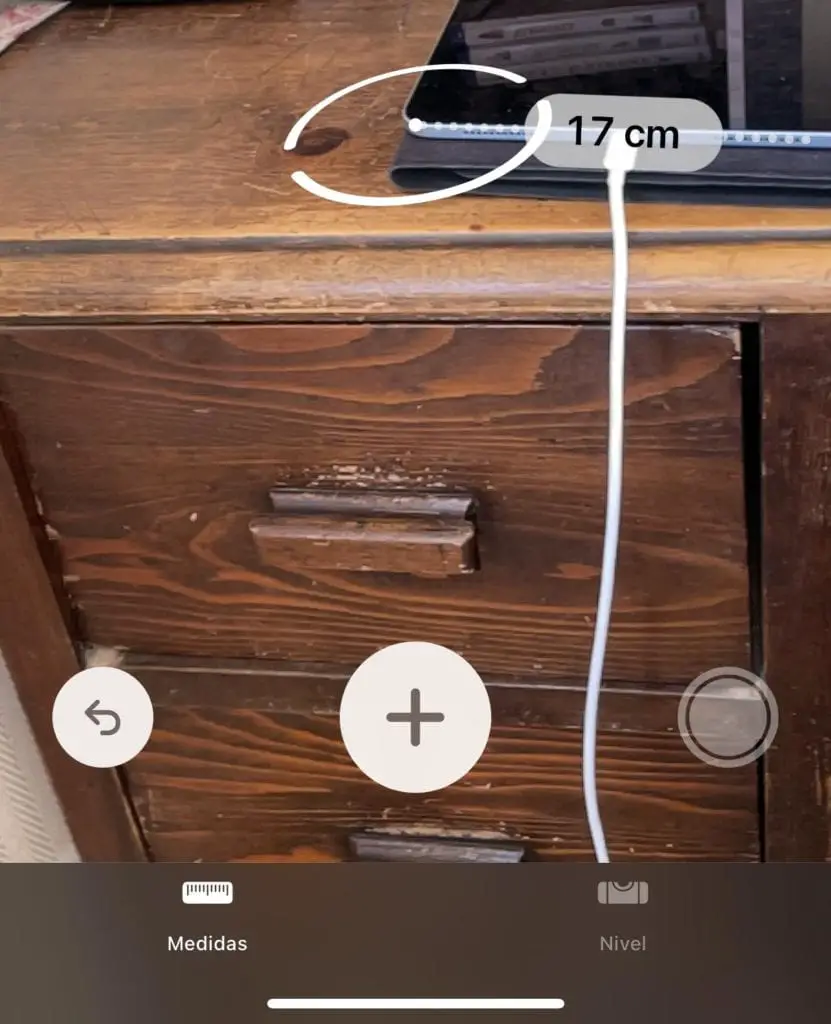
- Apri Misurazioni e punta la fotocamera su qualsiasi oggetto, luogo o persona
- Cerca il punto bianco che appare al centro dello schermo quando l’app Misurazioni è pronta per iniziare a funzionare
- Posiziona il punto in cui vuoi iniziare a misurare
- Tocca il simbolo più (+)
- Muovi la telecamera in modo che il punto bianco si sposti lungo l’oggetto
- Toccare nuovamente il simbolo più (+) per interrompere la misurazione
Mentre muovi la telecamera, vedrai una linea che segue il punto bianco. Sopra è presente un’etichetta che si aggiorna in tempo reale mostrando la misura fino a quel momento.
Quando hai misurato qualcosa, puoi vedere il risultato finale. Puoi anche toccare il pulsante del menu situato nell’angolo in alto a sinistra.
Dopo averlo toccato, otterrai una finestra mobile che mostra la misurazione finale. Oppure, se hai misurato più cose nella stessa sessione, vedrai un elenco di tutte le misurazioni, anche se potresti dover scorrere l’elenco per vederle tutte.
Puoi leggere i risultati, copiarli per incollarli in qualche altro documento, oppure puoi condividerli.
È così facile. Ora che sai come usarlo, quanto è semplice e quanto è veloce farti un’idea di cosa misurano le cose, troverai sicuramente occasioni per usarlo più spesso.
A volte potresti dover misurare più di un lato di un oggetto, oppure potresti voler misurare l’altezza delle persone o il soffitto di una stanza.
Con l’app Misure puoi farlo anche tu. Inizieremo esaminando come aggiungere un altro segmento a una misurazione che hai effettuato.
Come estendere le misurazioni a due angoli nell’app Misurazioni
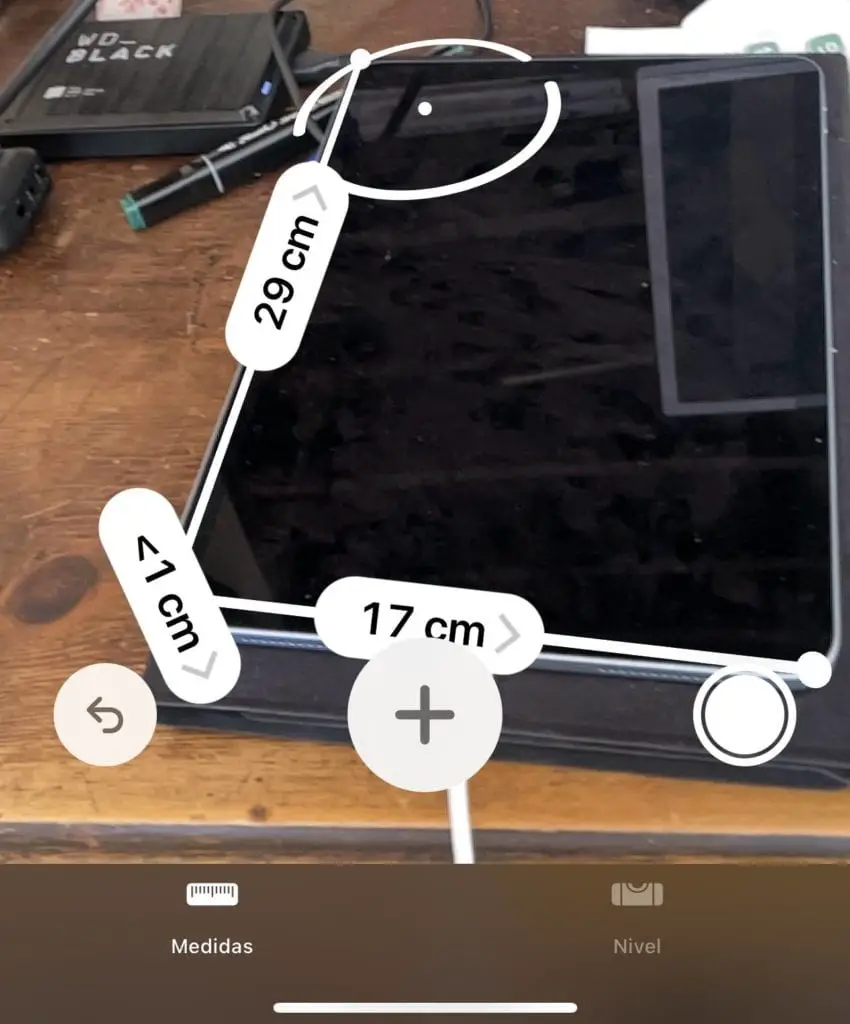
- Con l’ultima misurazione ancora sullo schermo, posizionare il punto bianco a un’estremità (dove si desidera continuare la misurazione)
- Tocca il simbolo più (+) per aggiungere una nuova linea e sposta la telecamera lungo un altro lato dell’oggetto
- Tocca di nuovo il simbolo Più per terminare quella riga
- Se vuoi aggiungere una terza misura, ripeti il procedimento
Le misurazioni manterranno la prima misurazione sullo schermo mentre trascini per misurare il nuovo lato, il terzo angolo o qualsiasi altra cosa ti serva.
Il punto bianco ha uno «scatto magnetico» con feedback di vibrazione in modo da sapere esattamente quando ti trovi nel punto precedente.
Ovviamente puoi leggere, copiare o condividere i risultati.
Se hai intenzione di misurare un rettangolo, tuttavia, le misurazioni lo capiranno (finalmente stai usando la fotocamera e può «vedere» ciò che stai misurando) e disegnerà la forma rettangolare per facilitarti l’arresto agli angoli.
Tuttavia, l’IA in Misure non ha un coefficiente molto alto, e a volte potrebbe non essere a conoscenza del rettangolo e non disegnarlo, lasciando tutto il lavoro a te.
Come ottenere un risultato più preciso nelle misurazioni per iOS
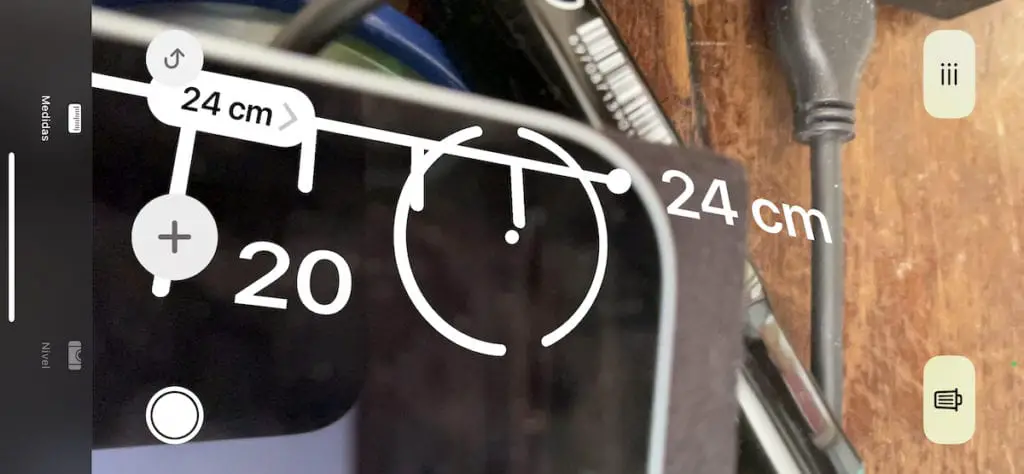
- Quando hai misurato qualcosa, avvicina la fotocamera
- Ad un certo punto, man mano che ti avvicini all’oggetto, le misurazioni cambieranno in una misurazione più accurata
- Invece di una linea bianca diritta, etichettata con la distanza, vedrai una linea a forma di righello che ti permetterà di vedere quanto sei vicino o approssimativo al punto finale che volevi misurare.
- Allontana la fotocamera, rimetti l’oggetto nella fotocamera e riapparirà la solita linea bianca
Una volta che ti avvicini con la fotocamera e la linea bianca passa al righello, puoi riposizionare il punto bianco per lasciare la misura nel punto esatto e che sia assolutamente preciso (anche se, purtroppo, il tuo dito sarà sempre al centro).
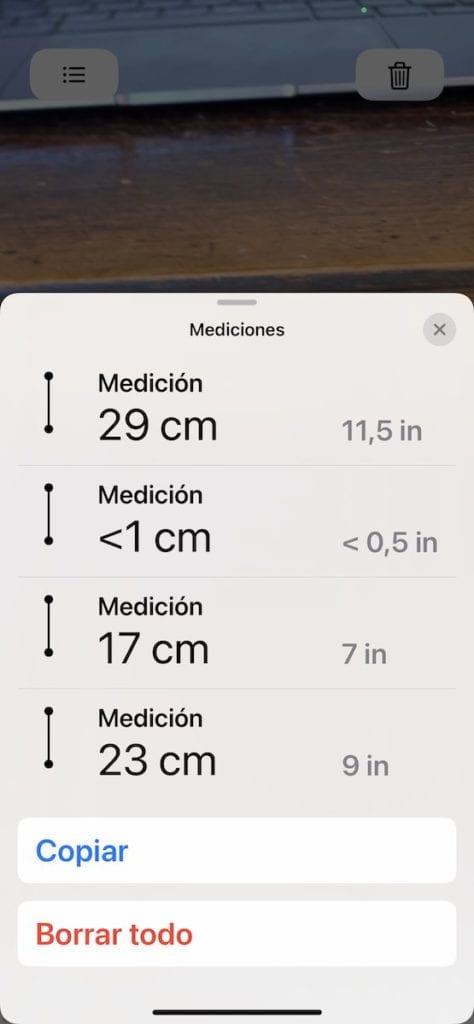
Come misurare automaticamente l’altezza di una persona nell’app Misure
Tutto questo funziona con oggetti, luoghi e persone. Nella maggior parte dei casi, alcune situazioni possono causare misurazioni errate, ad esempio quando qualcosa si trova in un’area d’ombra (con un confine mal definito).
Questo è più comune quando stai cercando di misurare qualcuno che è in piedi di fronte a te, ma c’è un tavolo di fronte a te. Falli uscire da dietro il tavolo in modo che tu e l’app delle misurazioni possiate vederli senza ostacoli.
Misura interpreterà che una persona è di fronte a te e mostrerà automaticamente la sua altezza senza che tu debba fare nulla di speciale. Tuttavia, se la persona è in controluce e lo sfondo è molto luminoso, poiché il risultato viene visualizzato in bianco, potrebbe essere praticamente illeggibile.
Ma sarà praticamente esatto, e lo avrà fatto automaticamente in un secondo, grazie a LiDAR.
Quindi quel miglioramento delle fotocamere di iPhone 12 Pro e iPhone 12 Pro Max ha avuto un impatto inaspettato su un’app poco menzionata come l’app Misurazioni su iOS.
Divertirsi!

![Photo of Google vuole anche il tuo Apple News [Aggiornato] [2]](https://faq-computer.it/wp-content/uploads/2021/07/Google-news-showcase-partners-390x220.png)
