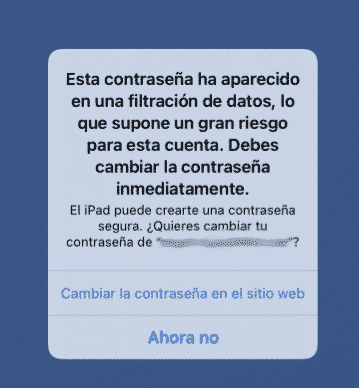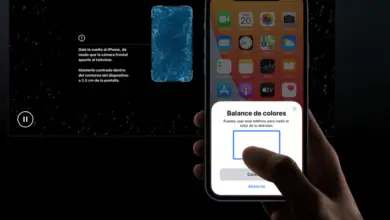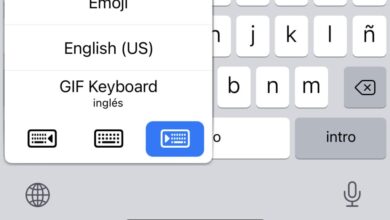Come sapere quale disco rigido hai installato sul tuo PC: HDD o SDD
La gamma di dischi rigidi disponibili sul mercato è cresciuta notevolmente. Negli ultimi anni, l’emergere di dischi rigidi SSD ha portato i consumatori a scoprire velocità notevolmente più elevate rispetto alle tradizionali unità magnetiche.
Qualcosa che non solo ha reso più facile lavorare con lo spostamento dei file, ma ha anche permesso agli utenti di avere molte più opzioni al momento dell’acquisto.
Ma ha anche sollevato dubbi, soprattutto quando si acquista un computer già assemblato. Come posso sapere che tipo di hard disk (HDD o SDD) ho installato nel computer? La realtà è che è facile, anche se lo vedremo meglio di seguito.
Come faccio a sapere che tipo di disco rigido ho nel mio computer?
Successivamente, spiegheremo come vedere il tipo di disco rigido che hai sul tuo computer a seconda del tipo di sistema operativo che hai. Se hai Windows, Linux o Mac OS, non preoccuparti, perché ti forniremo alcune linee guida molto semplici che ti serviranno per tutti. Alcune delle opzioni che andremo ad aiutarti anche per sapere come è collegato il disco rigido, o se appartiene o meno al più moderno NVMe.
Come scoprirlo in Windows
Windows ha diverse opzioni che ti rendono abbastanza facile sapere se hai unità SSD nel tuo computer o se, al contrario, hai montato dischi rigidi convenzionali. Tutto quello che devi fare è aprire uno strumento chiamato «Ottimizza unità».
Tramite esso puoi vedere, al momento, cosa c’è in HD sul tuo PC, senza dover fare altro, senza dover scaricare o utilizzare software aggiuntivo.
Per eseguire questo strumento puoi, in Windows 10, andare nella barra di ricerca e digitare direttamente il suo nome, quello che hai tra virgolette nel paragrafo sopra.
Un’altra alternativa è andare al Pannello di controllo e cercarlo da lì. Fai attenzione perché, a seconda dell’aggiornamento e della versione che hai installato del tuo sistema operativo, potrebbe anche essere chiamato «Deframmenta e ottimizza le unità».
Una volta che ci sei dentro, devi solo dare un’occhiata alla sezione «Stato». In questo vedrai quanti dischi rigidi hai, se ce ne sono più di uno e di che tipo è ciascuno.
Devi solo guardare la colonna «Tipo di supporto» e, lì, vedere se quelli esistenti appaiono contrassegnati come «Unità disco rigido» o, al contrario, «Unità a stato solido». In caso di nome, sei di fronte a un HDD magnetico tradizionale; in caso di secondo, si parlerebbe già di un SSD.
È un modo molto semplice per scoprire il disco oi dischi che hai sul tuo computer. Tuttavia, puoi anche ricorrere a strumenti di terze parti nel caso in cui desideri approfondire i dettagli o anche eseguire determinate attività di manutenzione specifiche.
Come scoprirlo in Linux
In Linux è possibile vedere il tipo di hard disk installato, oi tipi di hard disk installati, tramite l’interfaccia grafica del sistema operativo o tramite la console dei comandi.
È meglio usare lo strumento grafico, poiché è molto più intuitivo e comodo, sebbene l’altra opzione aiuti a ottenere molti più dettagli.
Se hai intenzione di optare per l’opzione più visiva quando cerchi i dati SMART sul disco, tutto ciò che devi fare è utilizzare un programma chiamato gSMARTcontrol. Questo software è implementato in alcune distribuzioni Linux, anche se può essere facilmente scaricato per installarlo nel sistema operativo se non è presente. Appartiene alla suite smartmontools e, come si dice, può essere eseguito sulle più comuni distribuzioni e ambienti desktop di questo sistema operativo.
Con esso aperto, tutto ciò che devi fare è dare un’occhiata alla sezione «Tasso di rotazione» all’interno della scheda «Generale». Nel caso in cui appaia un numero di giri al minuto (rpm), stai visualizzando i dati da un disco rigido magnetico. Se invece in quella sezione compare “Solid State Device”, sai già che quello che stai vedendo è un SSD.
Preferiresti andare per la versione della console di comando? In tal caso, aprilo e, se non hai lo strumento di cui abbiamo parlato prima, installalo inserendo quanto segue: «sudo apt-get install smartmontools», senza virgolette. Puoi anche usare «yum install smartmontools» nel caso in cui l’opzione sopra non funzioni. Una volta che lo hai, devi solo eseguirlo con il comando «smartctl -a / dev / sdx», cambiando «x» in «a» nel caso del disco rigido primario, «b» nel caso del quello secondario, e così via. Poi basta guardare «Tasso di rotazione» seguendo i criteri che abbiamo indicato prima.
Come scoprirlo in macOS
Il sistema operativo Mac OS ha anche uno strumento integrato per sapere quali tipi di dischi rigidi hai montato sul tuo computer.
In effetti, possiamo dire che qui il processo è abbastanza simile a Windows, molto semplice e intuitivo. I passaggi da seguire vengono eseguiti in pochi secondi, quindi non sono esattamente qualcosa che si oppone alla difficoltà.
Inizia entrando nel menu del sistema operativo e, da lì, vai su «Informazioni su questo Mac», quindi fai clic su «Rapporto di sistema» e, da lì, vai su «Hardware» e «Archiviazione «. Ora ti troverai su una schermata che ti mostra tutti i dischi rigidi del tuo computer, solo quello che ti interessa per vedere di che tipo sono.
Devi guardare la sezione «Tipo di supporto» per vedere se quello che hai è un disco rigido magnetico, che sarà contrassegnato come «Rotazionale» o, se hai un disco rigido a stato solido, che può apparire contrassegnato come «SSD » «O come» Flash «.
Inoltre, aggiungi altri dati che potrebbero interessarti, ad esempio se si tratta di un disco rigido collegato tramite SATA o PCI, come il nuovo NVMe, nonché il nome del disco rigido e altri.
Non hai bisogno di più di questo per vedere quali tipi di dischi rigidi hai sul tuo computer. Come hai visto, è estremamente semplice.