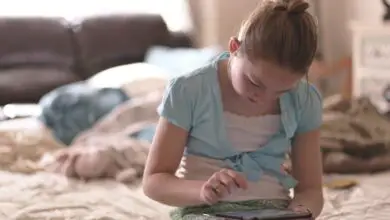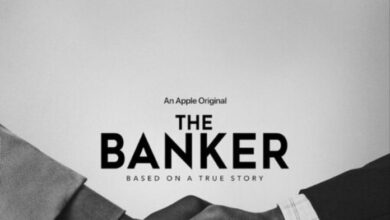Come recuperare i dati da Time Machine o da un disco crittografato

Abbiamo parlato in numerose occasioni dell’importanza di avere copie di backup dei nostri file e di come ottenere più spazio sul disco rigido copiando i dati che non ci servono immediatamente su unità esterne.
Tuttavia, anche questi dischi rigidi possono guastarsi. Se i backup non sono stati eseguiti correttamente o il disco ha qualche tipo di problema, probabilmente lo scopriremo solo quando andremo ad utilizzarli per ottenere quel file che depositiamo con piena fiducia.
Se riscontri il problema che devi recuperare i dati da Time Machine o un disco crittografato e non puoi, devi seguire queste istruzioni.
Cos’è la macchina del tempo?
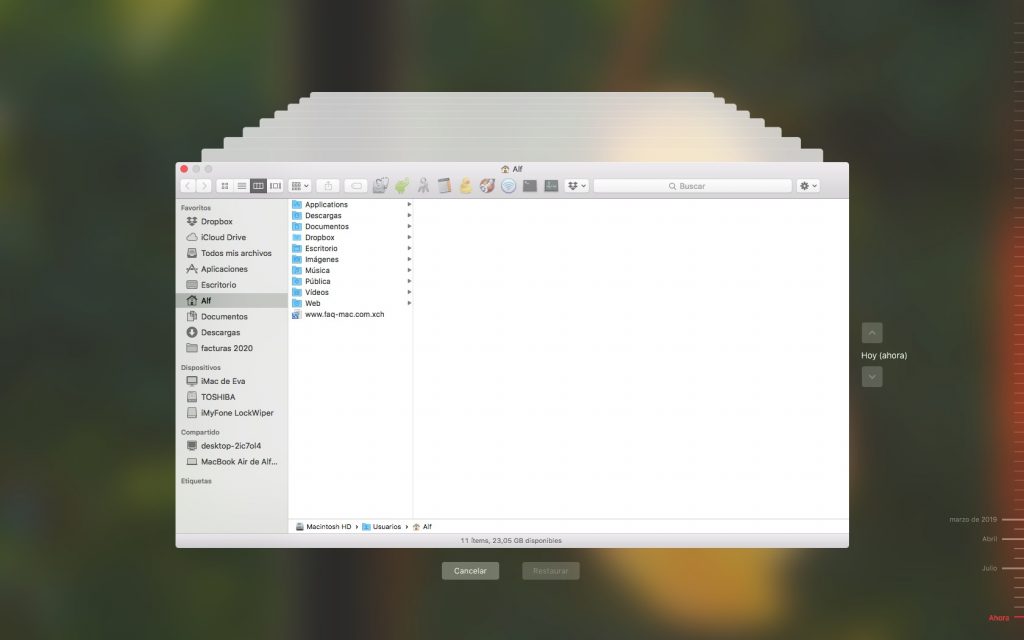
Time Machine è un software sviluppato da Apple per fare copie di backup. È incluso gratuitamente nel sistema operativo Mac OS X ed è stato rilasciato come nuova funzionalità in Mac OS X 10.5 «Leopard».
Time Machine crea copie di backup incrementali dei file, che possono essere portate dal passato al presente sul nostro computer (da qui il gioco di parole nel nome del software «Time Machine: Time Machine».
L’utente può ripristinare l’intero sistema, più file o solo un file.
A differenza di altri sistemi di backup, Time Machine non è un’utilità per la creazione di archivi permanenti di file. Time Machine acquisisce lo stato corrente delle informazioni su un disco, cancellando progressivamente le copie più vecchie per garantire che ci sia spazio sul disco rigido per completare la copia.
Se stai utilizzando Time Machine per eseguire backup utilizzando un disco di rete, puoi controllare lo stato dei backup tenendo premuto il tasto Opzione e selezionando Verifica backup dal menu Time Machine.
Da Mac OS X Lion v10.7.3 o successivo, puoi avviare il computer dal disco di Time Machine, se necessario. Per fare ciò, tieni premuto il tasto Opzione mentre accendi il Mac. Quando accedi alla schermata Boot Manager, seleziona EFI boot come disco di avvio.
Che cos’è un disco rigido crittografato?

La crittografia del disco, come ci informa Wikipedia, è una tecnologia che protegge le informazioni trasformandole in codice illeggibile che non può essere facilmente decifrato da persone non autorizzate.
La crittografia del disco può utilizzare software o hardware di crittografia per crittografare ogni bit di informazioni che si trova su un disco o volume del disco.
L’obiettivo della crittografia del disco è impedire l’accesso non autorizzato alle informazioni archiviate.
Quando si formatta un dispositivo di archiviazione interno o esterno, può essere crittografato per la protezione tramite password.
Se un dispositivo interno è crittografato, è necessario inserire una password per accedere al disco e alle sue informazioni.
Se un dispositivo esterno è crittografato, la password deve essere immessa quando si collega il dispositivo al computer.
Per crittografare e proteggere con password il tuo dispositivo utilizzando Utility Disco, devi prima inizializzare il volume. Se il dispositivo contiene file che si desidera conservare, è necessario copiarli su un altro dispositivo di archiviazione o volume.
I file system che consentono la crittografia su macOS sono i seguenti:
APFS (crittografato): utilizza il formato APFS e crittografa il volume.
APFS (superiore/inferiore, crittografato): utilizza il formato APFS, distingue tra maiuscole e minuscole per i nomi di file e cartelle e crittografa il volume. Ad esempio, le cartelle «Tasks» e «TASKS» sono diverse.
Mac OS Plus (Journaled, Encrypted): utilizza il formato Mac, richiede la password e crittografa la partizione.
Mac OS Plus (superiore/inferiore, journaled, crittografato): utilizza il formato Mac, distingue tra maiuscole e minuscole per i nomi delle cartelle, richiede una password e crittografa la partizione.
Problemi con la macchina del tempo
Anche se può sembrare un gioco da ragazzi, se hai problemi con il disco rigido di Time Machine, assicurati innanzitutto che l’unità di backup sia collegata, accesa e saldamente collegata al Mac.
Se il disco di backup è su una rete, assicurati che sia il Mac che il disco siano connessi alla stessa rete.
Devi anche assicurarti che se ci sono più computer che eseguono il backup sull’unità Time Machine, che nessuno abbia cambiato la password di crittografia.
Tuttavia, potresti riscontrare problemi durante il montaggio del disco Time Machine o il sistema dice che non riesce a trovare il disco.
Visita questa pagina per le soluzioni ai diversi problemi con Time Machine.
Problemi con un disco rigido crittografato

Quando un disco rigido crittografato si blocca, i dati possono essere completamente persi.
Se un disco crittografato si blocca o si danneggia, i dati possono essere resi inaccessibili con i metodi tradizionali.
Inoltre, è essenziale che le password o le chiavi di decrittografia siano archiviate in un luogo noto e sicuro, perché se viene attivata la crittografia dell’intero disco, nessuno potrà accedere ai contenuti senza le credenziali corrispondenti.
Recupera i dati da Time Machine o da un disco crittografato
Onestamente, qualsiasi soluzione accade perché conosci la password del disco a cui vuoi accedere.
Se non la conosci, tutto diventa molto complicato, perché avrai bisogno di utilità esterne che ti permettano di indovinare quella password, che, a seconda della sua complessità, può richiedere (molte) ore.
Su Mac possiamo citare queste opzioni:
Puoi decrittografare un’unità esterna da Finder, puoi utilizzare FileVault (in Preferenze di Sistema), puoi utilizzare Utility Disco o puoi decrittografarla utilizzando Terminal.
Ti offriamo anche questo trucco per provare ad accedere al tuo disco rigido utilizzando Accesso Portachiavi.
Cambia la password del portachiavi di Time Machine
- Spegni l’unità che utilizzi per i backup di Time Machine
- Apri Accesso Portachiavi, che si trova in Applicazioni> Utilità
- Nella finestra di dialogo Accesso Portachiavi, seleziona Sistema nella barra laterale
- Individua la voce del portachiavi il cui nome inizia con il nome di Time Capsule o NAS.
- Fare doppio clic sulla voce Time Capsule o portachiavi NAS
- Si aprirà una finestra che mostra gli attributi del file portachiavi
- Fare clic su Attributi e selezionare la casella Mostra password. Inserisci la password dell’amministratore.
- Ora puoi vedere la password di Time Capsule o NAS
- Se la password non è corretta, inserisci una nuova password fai clic su Salva modifiche,
- Esci dall’accesso al portachiavi
- Accendi la macchina del tempo.
Se non riesci a montare l’unità Time Machine o il disco crittografato, o è stato cancellato accidentalmente o il file che stai cercando non viene visualizzato, avrai bisogno di un’applicazione esterna per recuperare tutti i dati possibili.
In faq-mac abbiamo parlato in numerose occasioni di applicazioni che servono per recuperare file, quindi se ne hai bisogno, fai una ricerca.
Conclusione
La crittografia dei dischi rigidi e delle copie di backup ci offre una sicurezza aggiuntiva quando si tratta di sapere che nessuno sarà in grado di accedere ai nostri file a nostra insaputa, e quindi, se ti trovi in un ambiente condiviso con altre persone o gestisci informazioni riservate che non vuoi trascendere, è una misura importante che devi prendere.
Ma devi anche sapere che la sicurezza che ti dà può diventare una grande salita se qualcosa non funziona correttamente mentre il backup viene salvato o il disco rigido crittografato subisce qualche tipo di contrattempo.