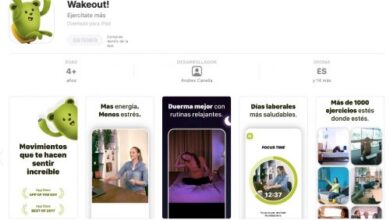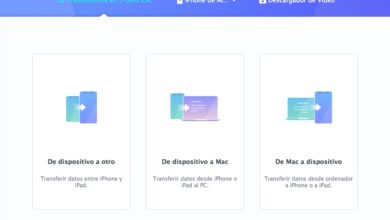Come raggruppare per categoria in Numbers
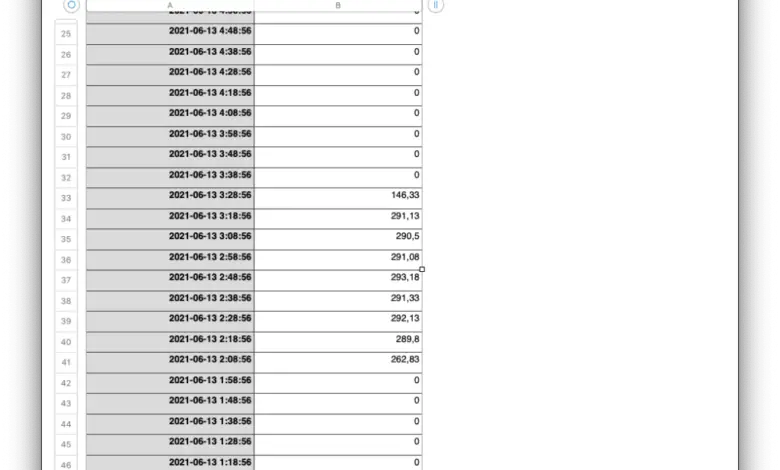
A volte abbiamo la necessità di raggruppare i dati, perché sono tanti e difficili da gestire. La funzione Numbers Category è in grado di farlo in modo semplice, mentre esegue anche operazioni con quei dati raggruppati.
Per l’esempio utilizzeremo il consumo elettrico registrato da una presa Eve Energy, che ci fornisce i dati a intervalli di 10 minuti, quindi in un solo giorno abbiamo 144 valori. Dall’applicazione di Eve possiamo scaricare un file.xlsx che possiamo aprire da Numbers senza problemi.
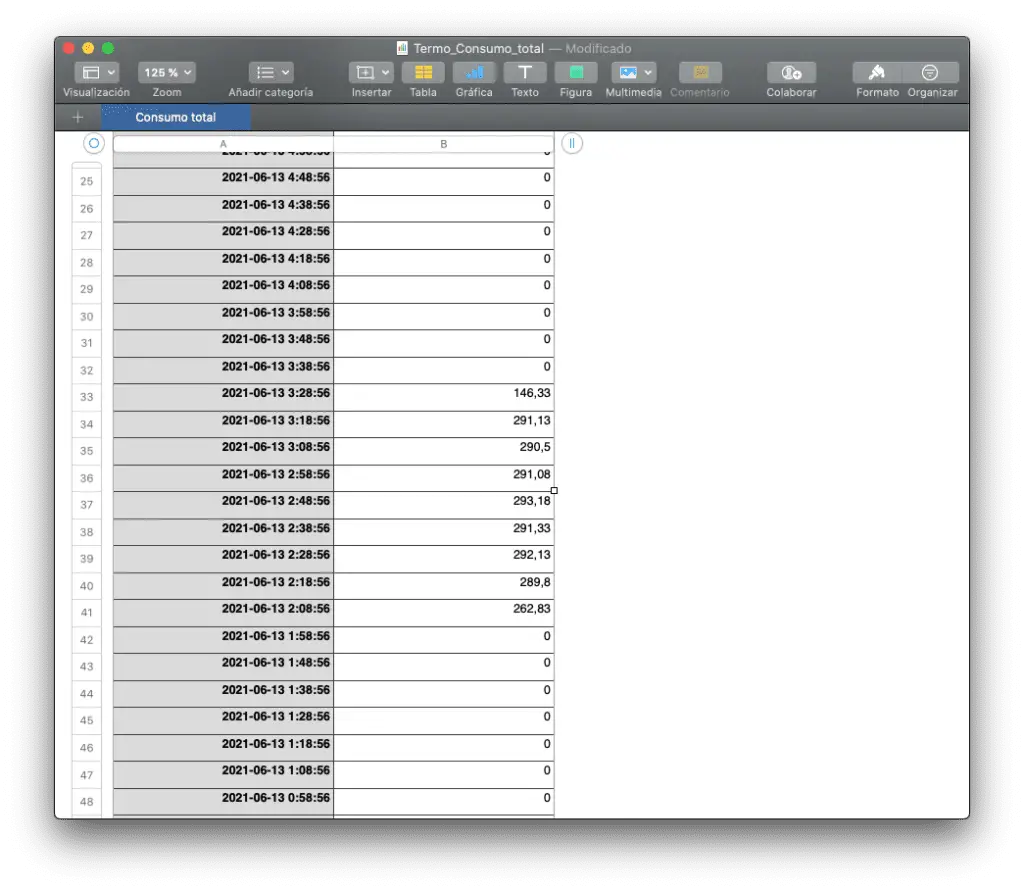
Sebbene non sia necessario, cambierò il formato della data e dell’ora per averlo in spagnolo (gg / mm / aaaa hh: mm: ss) facendo clic sull’intestazione della colonna A e visualizzando la barra laterale destra di Formato, con cui possiamo cambiare il formato dell’intera colonna in un colpo solo.
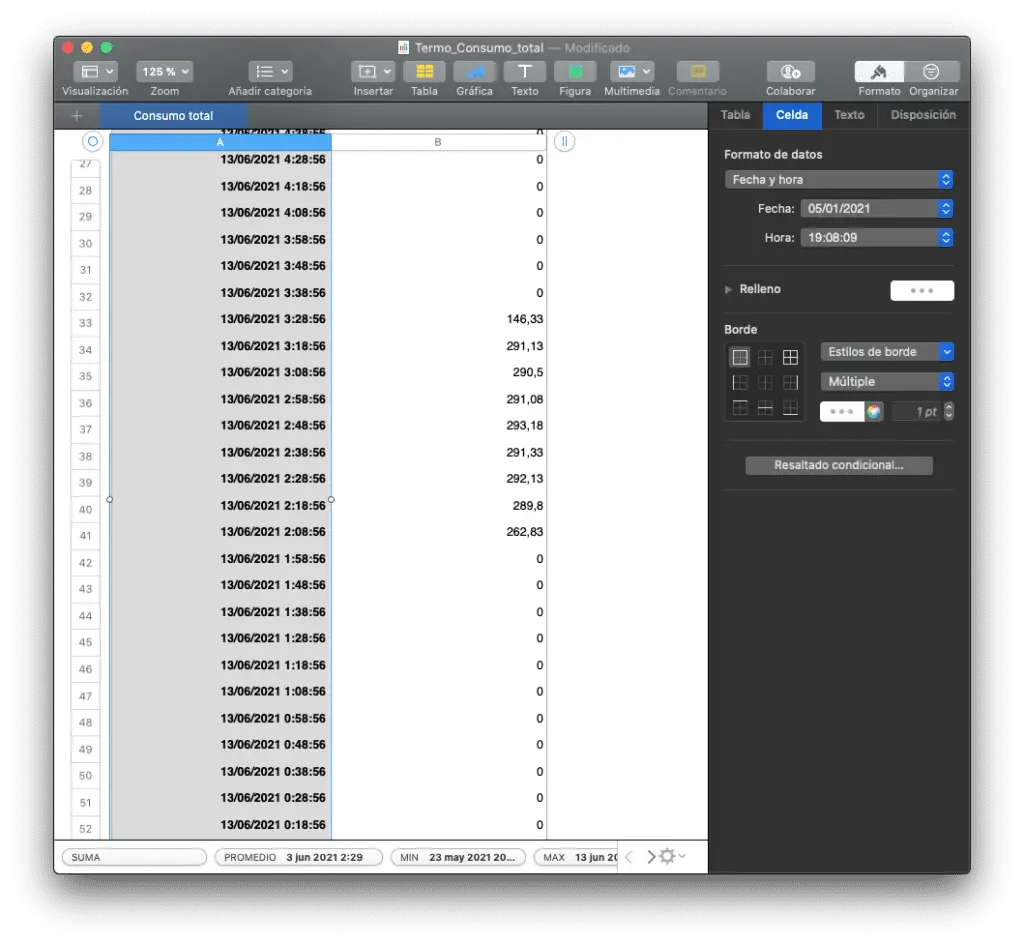
Anche se non è necessario, imposterò la prima riga come intestazione. Quindi Numbers saprà come si chiama ogni colonna, saprà che è un titolo e non sono valori, lo terrà sempre in vista, ecc… Per fare ciò visualizzo la barra laterale Formato e seleziono 1 riga come intestazione (potrebbero essercene di più).
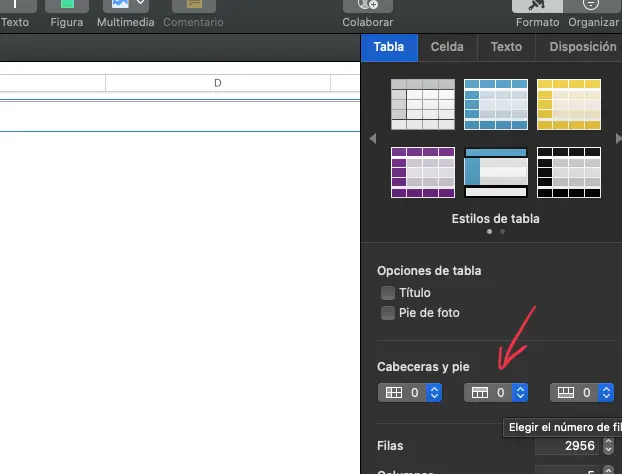
Ora genereremo una categoria facendo clic sul pulsante «Aggiungi categoria» nella barra in alto. Ci darà la possibilità di scegliere su quale colonna vogliamo creare la categoria e in questo caso le diremo la «Data» (o «A» se non abbiamo impostato la prima riga come intestazione).
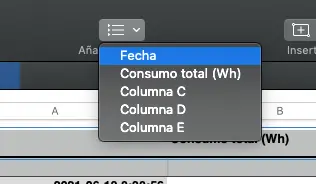
.
Nel pannello «Organizza», a destra, possiamo scegliere perché vogliamo raggruppare. In questo caso ho scelto «Giorno».
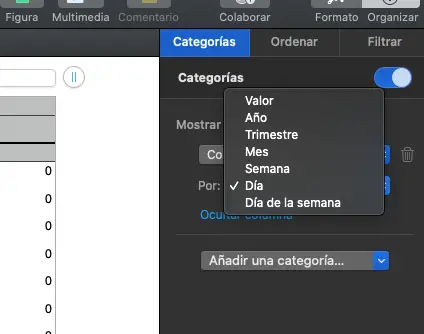
Come puoi vedere, a sinistra è apparsa una colonna vuota e una riga più scura che mostra il giorno raggruppato. I valori appaiono ancora sotto separatamente, ma poi possiamo nasconderli se vogliamo.
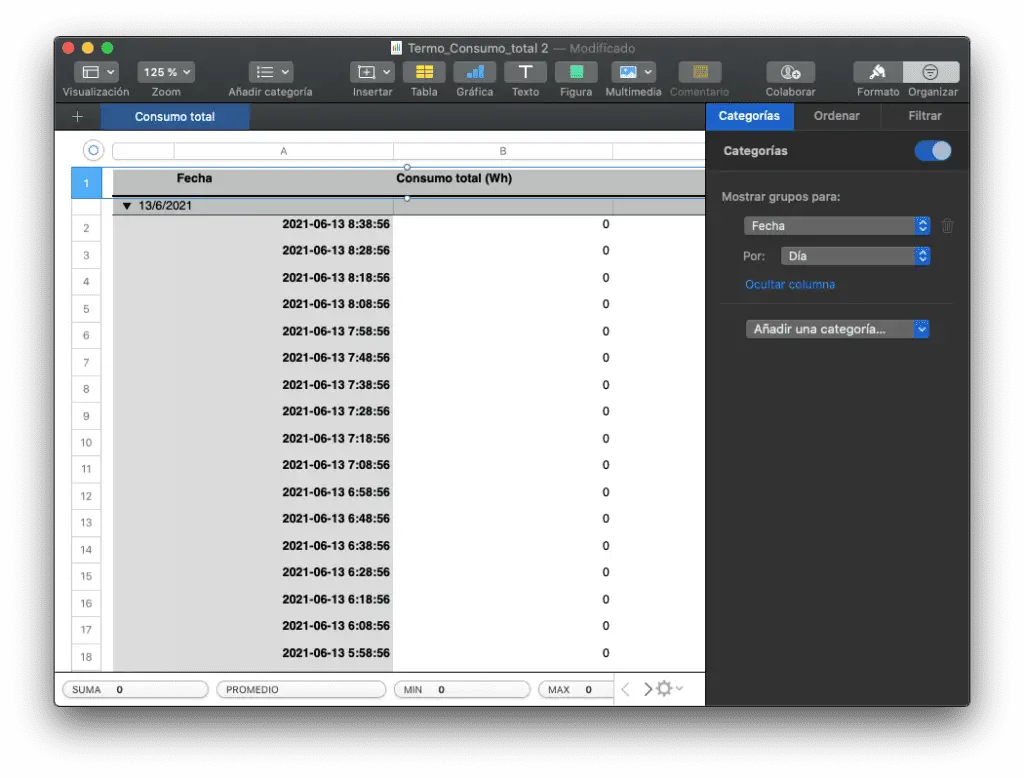
Nella riga raggruppata, nella colonna B, non è presente alcun valore. Possiamo fare clic sulla cella e apparirà una ruota dentata sulla destra, che ci permetterà di scegliere quale valore vogliamo mostrare per il gruppo.
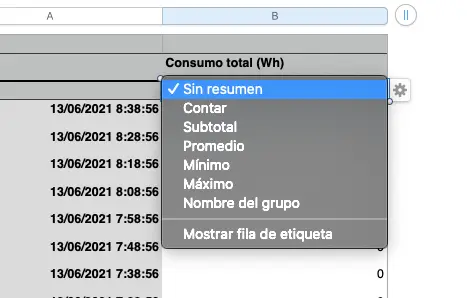
Nel caso dell’esempio, voglio aggiungere tutti i valori dello stesso giorno, quindi sceglierò «Subtotale». Se volessi sapere quante righe (record) ho in ogni gruppo userei «Count», oppure se volessi conoscere il valore medio, minimo o massimo del gruppo, basterebbe cambiare il valore di il riassunto.
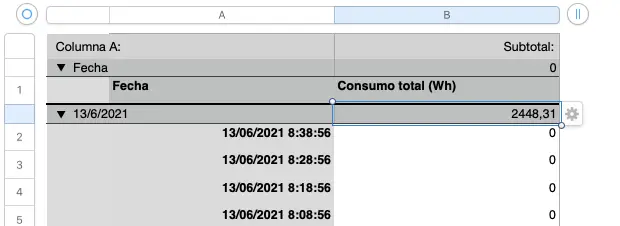
Ora possiamo vedere la somma di tutti i valori dello stesso giorno all’interno della riga della categoria.
Infine, potremmo essere interessati a nascondere tutti i dettagli e vedere solo il gruppo. Per fare ciò, basta cliccare sul triangolo a sinistra della categoria (in questo caso la data raggruppata) e tutto ciò che pende da quello specifico riepilogo verrà compresso.
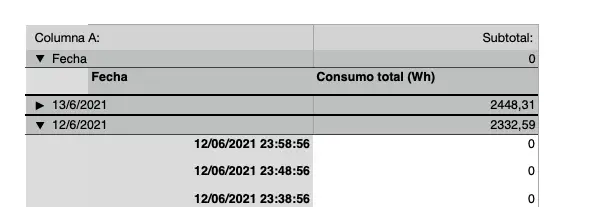
Se vogliamo comprimere tutti i giorni in una volta, premi semplicemente l’opzione ⌥ mentre fai clic su quel triangolo e tutte le categorie verranno compresse.
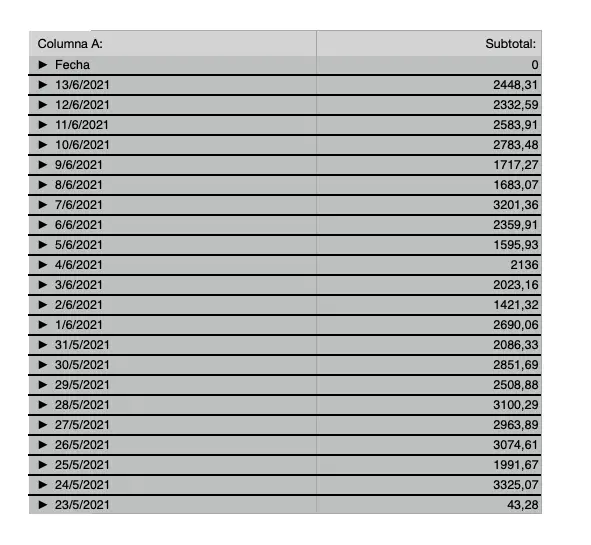
Se lo desideri, puoi copiare i valori dalla colonna B e portarli in un’altra tabella o in un altro file e verrà copiato solo ciò che stai vedendo, non i valori compressi (nascosti).
Sebbene ci siano molte schermate in questo articolo, tutto questo (dall’apertura del file originale) può richiedere fino a 20 secondi al massimo.