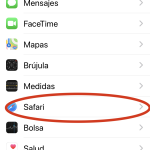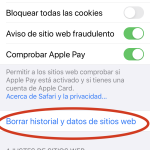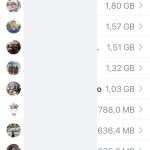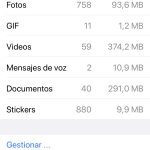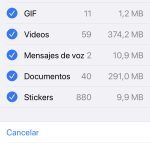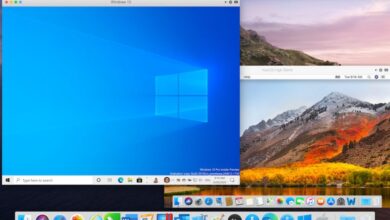Come liberare lo spazio «Altro» su iPhone o iPad
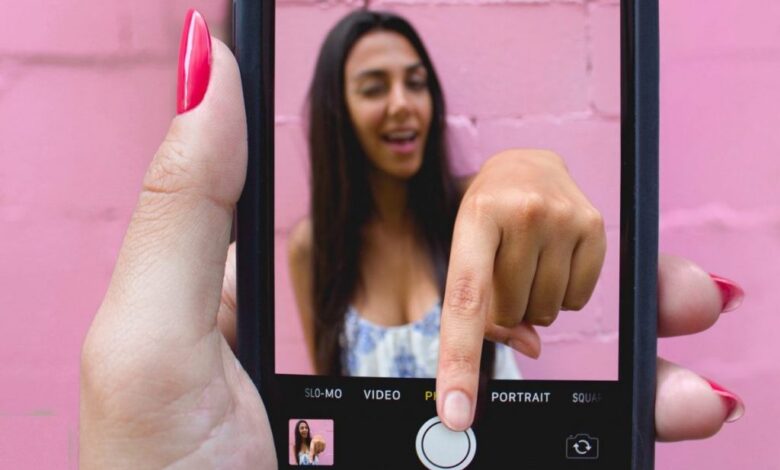
Apple ha apportato modifiche al modo in cui iOS gestisce la categoria «Altro» su iPhone e iPad, ma non è chiaro come liberare quello spazio. Vedremo diversi modi per farlo per guadagnare capacità di archiviazione, sbarazzandoci dei file che non ci servono o che sono vecchi.
Probabilmente non saprai che iOS ha una categoria chiamata «Altro» a meno che tu non stia esaurendo lo spazio. Quando l’iPhone o l’iPad ti dicono che non hanno spazio per archiviare un’app o una foto o salvare un file, è probabile che una buona parte di quella memoria sia all’interno della categoria «Altri»
Esamineremo i modi per liberare spazio in modo che tu possa salvare nuovi file sul tuo dispositivo
Come liberare lo spazio occupato da «Altro» in iOS 13
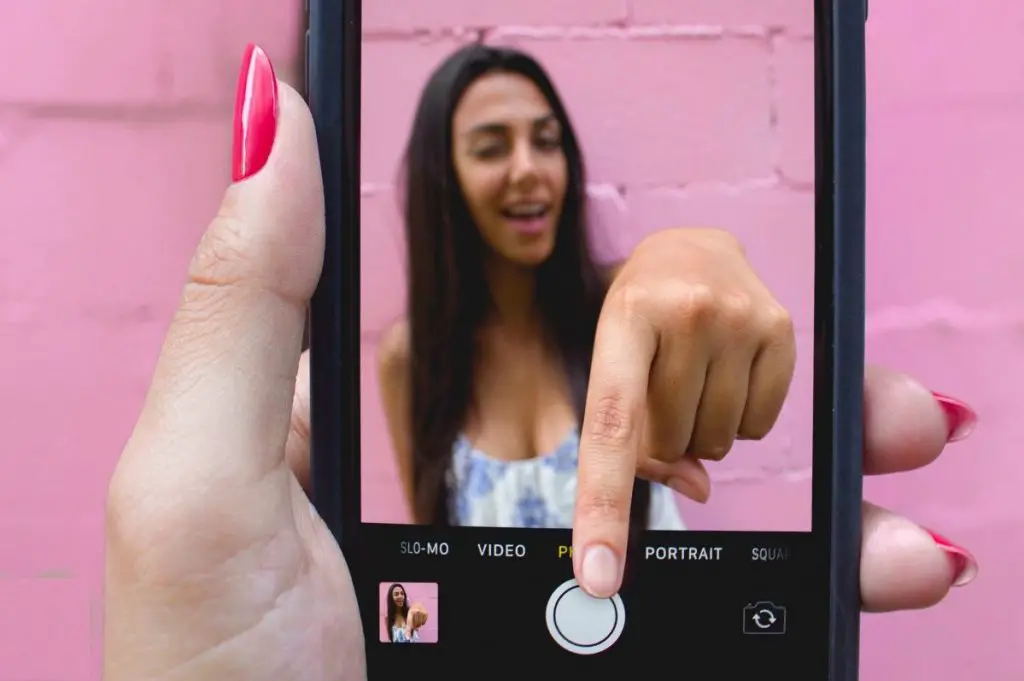
- Aggiorna a iOS o iPadOS 13.6.1 o successivo
Apple afferma che c’è un problema – lo chiamano » un inconveniente » – con l’archiviazione in iOS 13 e iPadOS 13. Secondo loro, viene risolto aggiornando alla versione 13.6.1 o successiva.
Qualunque sia la fonte del problema, se stai esaurendo lo spazio a causa di ciò, dovresti fare una copia di backup dell’iPhone e aggiornarlo. In effetti, Apple afferma che non dovresti installare nuove app, scaricare o riprodurre musica in streaming finché non hai installato iOS o iPadOS 13.6.1 o versioni successive.
Cosa significa la categoria «Altro» nella memoria dell’iPhone o dell’iPad
Sai che se hai scattato una foto, scaricato un’app o acquistato una canzone (non sappiamo ancora se qualcuno lo fa), occuperà spazio sul dispositivo. Puoi anche immaginare che, per eseguire un’app, abbia bisogno di un minimo di spazio per funzionare.
Quello che potrebbe sorprenderti è quanto spazio è necessario per assicurarti che tutto funzioni come dovrebbe. «Altri» include tutto ciò che non sono file multimediali, app, foto o documenti.
Ciò significa che se potessimo vedere in dettaglio cosa c’è dentro «Altro» vedremmo le voci alternative di Siri, i dati del portachiavi, i caratteri, i dizionari, i registri utente e altro ancora. L’unico modo per cercare rapidamente qualcosa sul tuo dispositivo è se Spotlight ha indicizzato tutti i contenuti del tuo telefono o tablet.
Probabilmente i maggiori clienti nella categoria «Altro» sono le tue app di musica, video e foto. Soprattutto durante lo streaming, viene temporaneamente archiviato sul tuo iPhone o iPad in una cache. In teoria quella cache dovrebbe essere cancellata automaticamente al termine della trasmissione.
Molto di quello spazio chiamato «Altro» non viene cancellato automaticamente perché è necessario e non può essere rimosso, ma con cose come caratteri e più voci Siri puoi sbarazzartene.
Come fai a sapere quanto spazio occupa «Otra» in iOS?
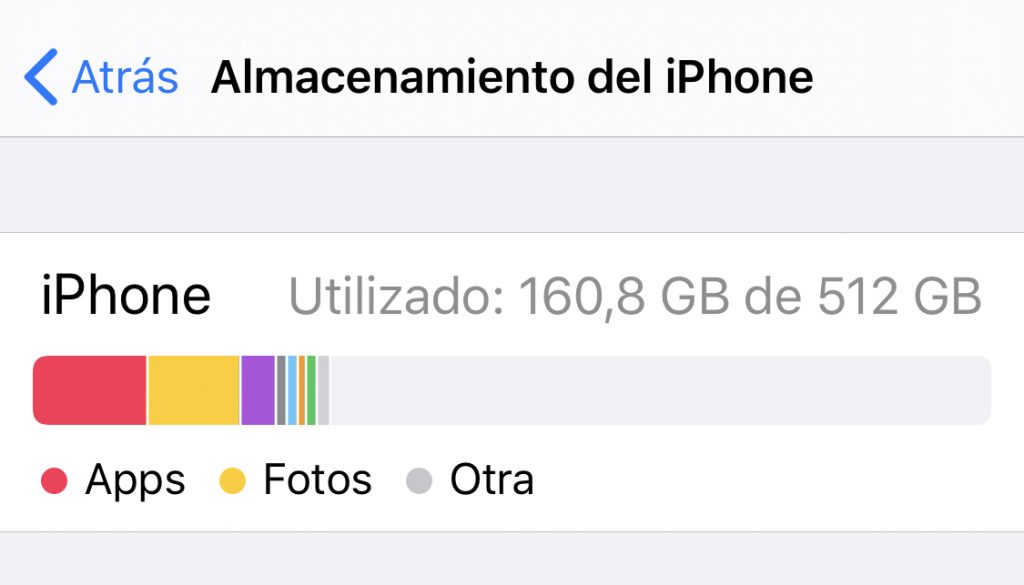
- Apri Impostazioni sul tuo dispositivo iOS
- Scegli Generale
- Tocca Memoria iPhone o Memoria iPad
Vedrai un grafico con barre colorate che rappresentano lo spazio occupato da ogni tipo di dato. Anche se quando lo vedi sul dispositivo lo spazio occupato è reale, quando lo colleghi al Mac, puoi osservare delle variazioni.
- Collega il tuo dispositivo iOS al Mac
- Apri una finestra del Finder
- Seleziona il tuo dispositivo iOS nella colonna di sinistra della finestra del Finder
In questo modo si aprirà una finestra che mostra molti dettagli sul dispositivo iOS, inclusa la quantità di spazio di archiviazione utilizzata (potrebbe essere necessario un po’ di tempo per calcolare macOS).
In alcuni casi, il sistema offrirà un grafico sullo spazio, per riaggiustarlo pochi secondi dopo.
Come svuotare la memoria «Altro»
- Riavvia il tuo dispositivo iOS
- Usa le impostazioni per cancellare la cache di Safari
Il riavvio dovrebbe consentire al dispositivo iOS di cancellare alcune delle sue cache. Se lo avevi fatto in precedenza, lo farai ora.
Stiamo parlando delle cache del sistema, ma diverse applicazioni possono avere le proprie cache e alcune possono essere davvero importanti, ad esempio quella di Safari.
Come cancellare la cache di Safari su iPhone o iPad
- Vai su Impostazioni sul dispositivo iOS
- Scendi su Safari
- Trova «Cancella cronologia e dati del sito web»
- Tocca per confermare
Come cancellare le cache delle app
- Vai su Impostazioni, Generale, Archiviazione iPhone
- Aspetta qualche secondo
- Controlla l’utilizzo dei dati di ogni app che hai sul tuo dispositivo
Quando hai aspettato un attimo, l’iPhone o l’iPad ti offriranno un paio di consigli per risparmiare spazio in generale. di seguito hai anche un elenco di app.
Queste sono le applicazioni che utilizzano più spazio sul dispositivo, ordinate dal più grande al più piccolo. Sicuramente la maggior parte sono cose che vuoi conservare o che puoi passare ad altri dispositivi.
Ad esempio, l’app Fotocamera potrebbe utilizzare molti gigabyte di spazio di archiviazione. Puoi recuperare spazio se fai una copia di backup ed elimini quei contenuti. Inoltre, se inserisci ciascuna app, puoi eliminarla (il che eliminerà tutti i file associati, assicurati di aver salvato il contenuto altrove!). Una volta che hai cancellato l’app, anche le cache saranno state cancellate. Puoi scaricarlo di nuovo per averlo disponibile quando vuoi usarlo.
Elimina i file WhatsApp WhatsApp
A meno che tu non abbia modificato le impostazioni o cancellato manualmente le conversazioni, le tue app di messaggistica possono contenere gigabyte di informazioni, sommando ogni video, foto e messaggio audio che è stato inviato.
In particolare WhatsApp, con le sue infinite catene di battute, video assurdi e ritagli di programmi radiofonici e televisivi, è un vero e proprio sacco della spazzatura che non smette di gonfiarsi.
Non appena torni indietro nel tempo, vedrai i gruppi di Natali, compleanni, cene aziendali, ecc. in cui non c’è più movimento ma che continuano ad ospitare le foto, i video e i messaggi che servivano ai loro tempi.
Anche nei gruppi di amici che utilizzi attivamente, salva le foto che vuoi davvero conservare nel rullino fotografico ed elimina tutte le immagini e i video.
Il tuo telefono prenderà vita con spazio per respirare… e aria più pulita.
- Apri WhatsApp e fai clic su Impostazioni (pulsante nell’angolo in basso a destra)
- Fare clic su Dati e archiviazione
- Scorri lo schermo fino a visualizzare «Utilizzo spazio di archiviazione»
- A poco a poco tutti i tuoi gruppi e le persone appariranno ordinati per la quantità di spazio che occupano sui tuoi telefoni (attenzione: è spaventoso da vedere).
- Seleziona il gruppo che vuoi schiarire e in basso vedrai un pulsante che dice «Gestisci».
- Tocca il pulsante «Gestisci» e seleziona ciò che desideri eliminare (testo, foto, video, ecc.)
Se non vuoi usare un approccio così traumatico, puoi entrare in ogni gruppo ed eliminare i contenuti manualmente.
Come eliminare tutto lo spazio occupato da «Altro»
Purtroppo tra la lista delle app non ce n’è una chiamata «Altro» dove si può vedere di cosa è fatta. Se ancora non sei riuscito a liberare lo spazio che ti serve, è possibile che l’unica soluzione che ti rimane sia fare una copia completa del dispositivo e cancellarlo per ricominciare da capo.
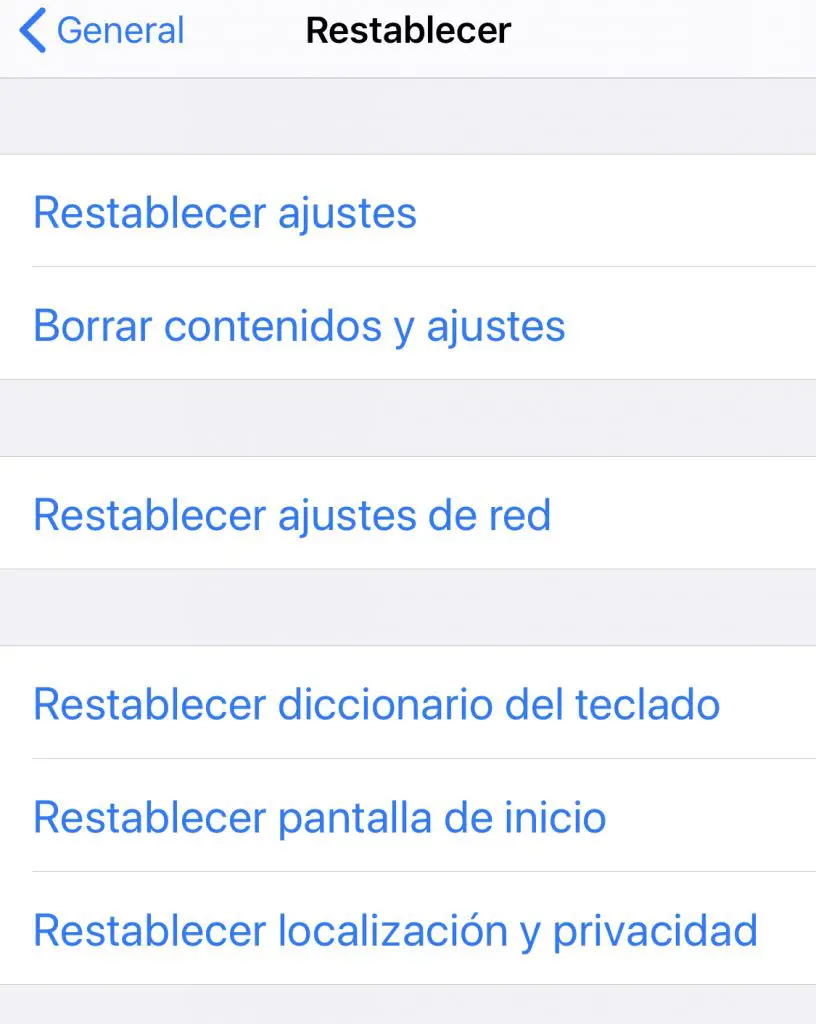
- Apri Impostazioni sul tuo dispositivo iOS
- Scegli Generale e scorri verso il basso fino a trovare «Ripristina»
- Tocca «Ripristina» e scegli «Elimina contenuti e impostazioni»
- Conferma che questo è ciò che vuoi fare
Questo cancellerà il tuo iPhone e lo riporterà allo stato in cui era nel giorno in cui lo hai acquistato. Questo è lo spazio libero massimo che il tuo telefono può avere.
Ora hai l’opportunità di selezionare nuovamente quali applicazioni hai veramente bisogno di avere e quali erano il prodotto di una situazione specifica.
Conclusione
La cosa migliore è mantenere aggiornate le attività di manutenzione del telefono, eliminando le immagini che ci sono rimaste, essendo rigorosi con ciò che conserviamo in WhatsApp ed eliminando le applicazioni che sono cadute nel dimenticatoio.