Come installare qualsiasi app per iPhone o iPad su un Mac M1
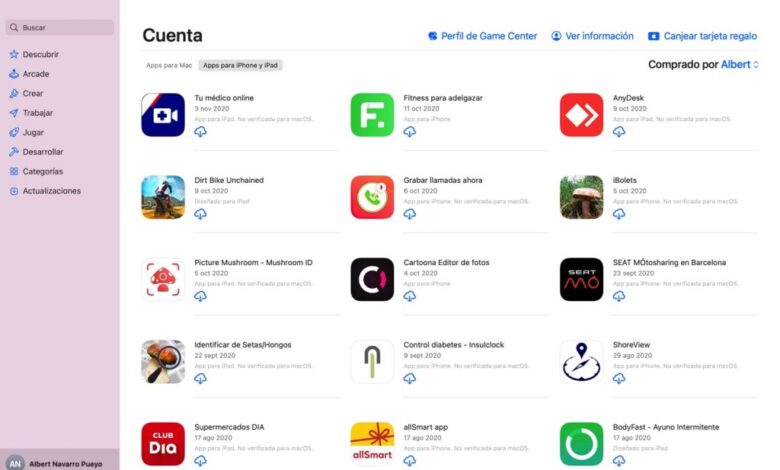
I Mac con M1 possono utilizzare app sviluppate per iOS e iPadOS perché condividono la stessa architettura tra i sistemi operativi.
Alcuni sviluppatori iOS hanno aggiornato le loro app per renderle compatibili con macOS, ma ci sono modi per scaricare app che non sono state ottimizzate o persino app che gli sviluppatori non hanno reso disponibili per l’uso su macOS.
Installa app iOS e iPadOS dal Mac App Store

Nel Mac App Store puoi scaricare molte delle app che hai già acquistato per il tuo iPhone o iPad.
- Apri il Mac App Store.
- clicca sul tuo profilo nella parte inferiore dell’app.
- Nell’account, scegli «App per iPhone e iPad».
- Accanto a ciascuna app troverai il pulsante di download.
- L’app iOS verrà installata come qualsiasi altra app per Mac nella cartella Applicazioni, e potrai aprirla sia da Launchpad che facendo doppio clic sulla sua icona.
Puoi anche fare una normale ricerca nel Mac App Store utilizzando il nome dell’app per iPhone o iPad e cliccare sulla scheda «App per iPhone/iPad» nella finestra dei risultati vedrai le app che sono state originariamente create per essere utilizzate su dispositivi iOS.
Alcune delle app che trovi avranno un’etichetta che dice «Non verificato per macOS», il che significa che la loro interfaccia non è stata adattata per l’uso su un Mac.
Altre app che non hanno quell’avviso saranno state esaminate dallo sviluppatore e dovrebbero funzionare bene su un Mac M1, anche se il design potrebbe non essere perfetto perché sono ancora un’eredità di iOS e non sono state progettate per gli schermi macOS.
Installa app non disponibili sul Mac App Store
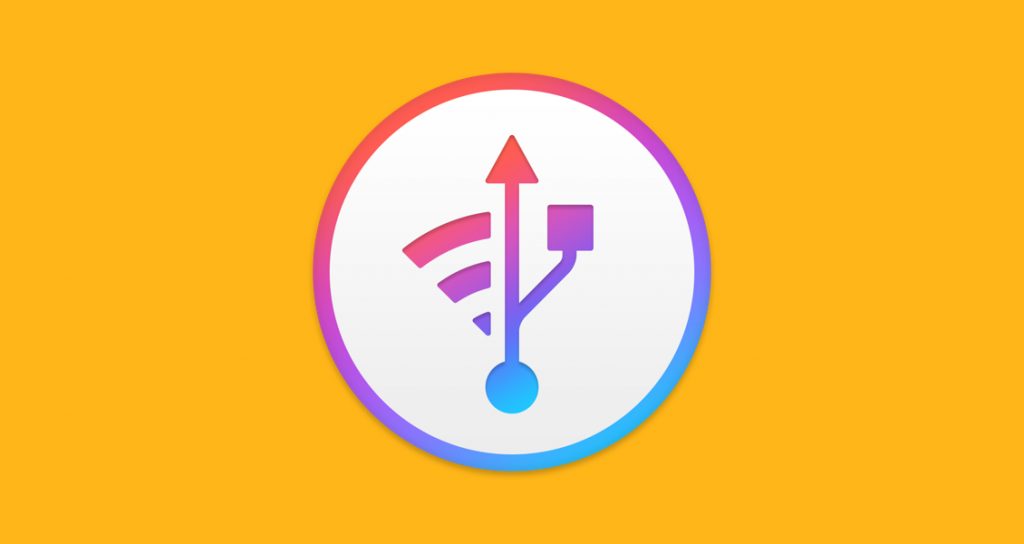
Gli sviluppatori di app potrebbero aver scelto di non rendere disponibili le loro app per iPhone e iPad sul Mac App Store e molte app popolari come Netflix, Hulu e altre lo hanno fatto. C’è un modo per aggirare questo divieto, ma richiede l’installazione di un’app di terze parti.
Come è noto, i Mac M1 possono utilizzare qualsiasi file.ipa, che è il formato utilizzato dalle app iOS. È necessario un file.ipa affinché l’app funzioni su un Mac con M1 e un programma come iMazing può essere utilizzato per ottenere quei file . In faq-mac abbiamo parlato di iMazing in diverse occasioni, poiché è un’applicazione che viene utilizzata per eseguire copie di backup di iPhone, ma ha anche funzionalità per scaricare e salvare file.ipa.
- Scarica e apri iMazing.
- Collega il tuo iPhone o iPad al tuo Mac.
- Seleziona il tuo dispositivo e scegli l’opzione Gestisci app.
- Seleziona Libreria e vedrai un elenco di app installate.
- Fai clic con il pulsante destro del mouse su un’app e scegli l’opzione di download per aggiungerla alla tua libreria.
- Fare nuovamente doppio clic sulla stessa app e selezionare «Esporta.ipa».
- Scegli la cartella di destinazione in cui desideri esportare (come la cartella Applicazioni).
- Dalla cartella scelta, fai clic sull’icona dell’app per installarla.
Le app installate con questo metodo non sono ottimizzate per Mac con M1 Mac e macOS e sono progettate anche per un’interfaccia touch, quindi è probabile che incontrerai difficoltà durante l’utilizzo.
Se prevedi di utilizzare questo metodo per scaricare app come Hulu, Netflix, ecc. Devi sapere che non puoi mettere le app in modalità Schermo Intero, ma hai la possibilità di scaricare i contenuti per visualizzarli senza una connessione Internet, proprio come quando vengono utilizzati su un iPhone o iPad.
In futuro, è probabile che sempre più applicazioni iOS vengano riprogettate per l’utilizzo con i Mac, ma al momento le opzioni sono molto limitate.
Usa l’app Apple Configurator 2
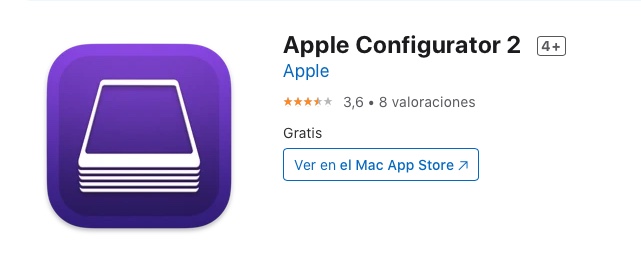
Puoi anche utilizzare l’app gratuita Apple Apple Configurator 2, ma devi utilizzare il Terminale per correggere le autorizzazioni. Le istruzioni sono le seguenti:
Segui le istruzioni del Configuratore: (tratto da qui)
- Scarica un’app dall’App Store sul tuo telefono o tablet
- Apri Apple Configurator 2 sul tuo Mac e accedi al tuo account Apple
- Collega il telefono al Mac utilizzando un cavo USB
- All’interno di Apple Configurator 2 seleziona il tuo telefono
- Tocca il pulsante » Aggiungi» in alto, quindi il pulsante » App «
- Scegli l’app e tocca » Aggiungi»
- Infine, potresti ricevere un messaggio come «l’app esiste già» ma non preoccuparti, puoi salvare il.ipa seguendo questo percorso:
~ / Libreria / Gruppo \ Contenitori / K36BKF7T3D.group.com.apple.configurator / Libreria / Cache / Asset / TemporaryItems / MobileApps /
Ciò ti consente di avere l’IPA sul tuo Mac e quando fai doppio clic verrà installata l’app nella cartella Applicazioni.
Se non si installa, dovrai utilizzare Terminale per correggere i permessi, digitando questo comando:
sudo xattr -rd com.apple.quarantine [ruta de la app que quieres instalar]
Una volta fatto, puoi aprire l’app.
