Come ingrandire lo schermo con la funzione Zoom in macOS
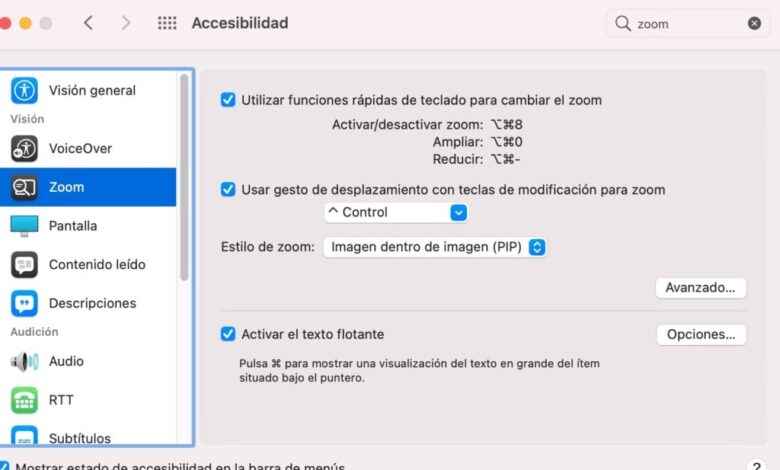
Se hai problemi a visualizzare gli elementi sul desktop del tuo Mac o segui tutorial o devi spiegare gli elementi sullo schermo ad altre persone, sfrutta lo strumento di accessibilità Zoom per ingrandire la parte dello schermo che ti serve.
Le funzionalità di accessibilità di Apple in macOS offrono molti modi diversi per personalizzare l’esperienza, per consentire a quante più persone possibile di utilizzare il Mac. Per decenni si è detto che il Mac sia il computer più accessibile di tutti e il lavoro di Apple in questo settore è continuo ed eccellente.
Tra gli strumenti disponibili in accessibilità, uno dei più utili è Zoom, che ingrandisce lo schermo.
Questo è essenziale per i non vedenti, ma è anche molto utile per le persone con una vista perfetta per le attività quotidiane. Con i monitor ad alta risoluzione sul mercato, a volte il testo e altre parti possono essere troppo piccoli per essere letti facilmente, il che rende molto utile l’ingrandimento dello schermo.
Ecco come sfruttare Zoom nel tuo flusso di lavoro.
Abilita zoom
Lo zoom non è abilitato per impostazione predefinita su macOS e gli utenti devono abilitarlo nel menu Accessibilità.
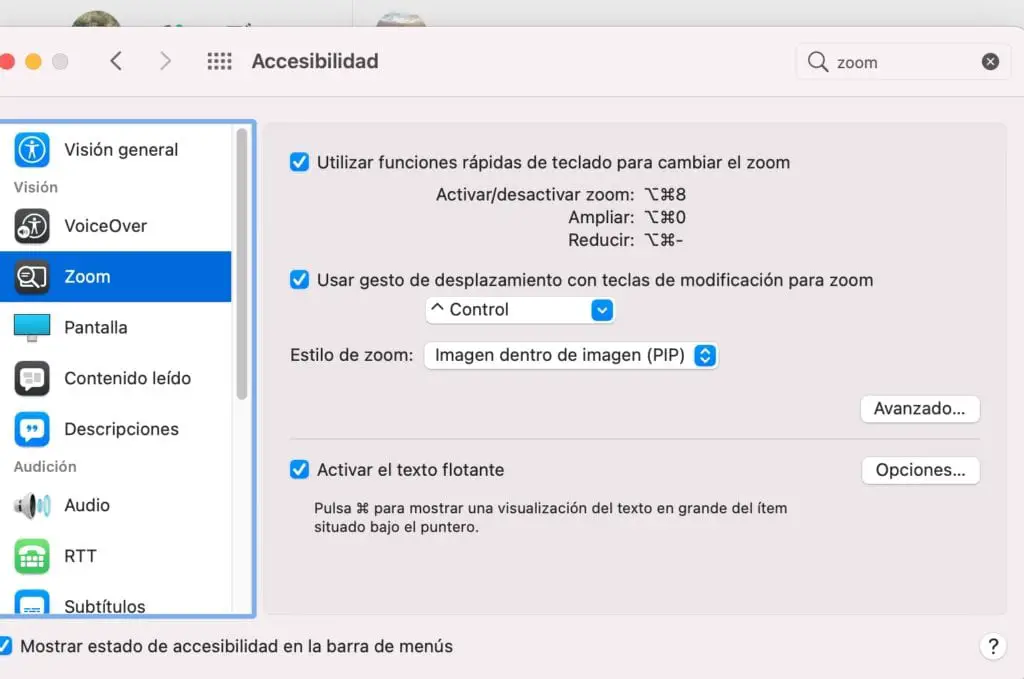
Come abilitare l’ingrandimento dello zoom in macOS
- Fare clic sul logo Apple nella barra dei menu e selezionare Preferenze di Sistema.
- Fare clic su Accessibilità.
- Nella colonna di sinistra, seleziona Zoom. Si trova nella sezione Visione, in cima all’elenco.
- Seleziona la casella di controllo accanto a Usa le scorciatoie da tastiera per modificare lo zoom.
- In alternativa, fare clic su Usa gesto di scorrimento con i tasti modificatori per ingrandire.
- Una volta abilitata, la funzione è immediatamente disponibile.
Per disattivare le funzionalità, torna allo stesso menu e deseleziona le caselle corrispondenti.
Controllo zoom di base
A seconda delle caselle di controllo che hai selezionato, ci sono due modi principali per iniziare a usare Zoom.
Se hai scelto di abilitare le scorciatoie da tastiera, hai tre comandi a tua disposizione:
- Premi Ctrl-Opzione-8 per attivare e disattivare lo zoom.
- Premi Ctrl-Opzione-0 per ingrandire o aumentare l’ingrandimento.
- Premi Ctrl-Opzione-Meno per ridurre o ridurre l’ingrandimento.
Se hai scelto di utilizzare il gesto di scorrimento, puoi selezionare tra più tasti modificatori per tenere premuti i tasti Zoom, quindi puoi modificare l’ingrandimento utilizzando una rotella di scorrimento del mouse o un gesto di scorrimento verticale con un dito su un trackpad.
Puoi personalizzare il tasto modificatore dalla casella a discesa, con Controllo, Opzione e Comando disponibili per l’uso. Anche se non è etichettato, puoi anche fare clic sulla casella e premere più tasti modificatori per creare una combinazione di scelta rapida personalizzata.
Stili di zoom
Ci sono tre stili di Zoom tra cui scegliere, ognuno con i suoi punti di forza e di debolezza.
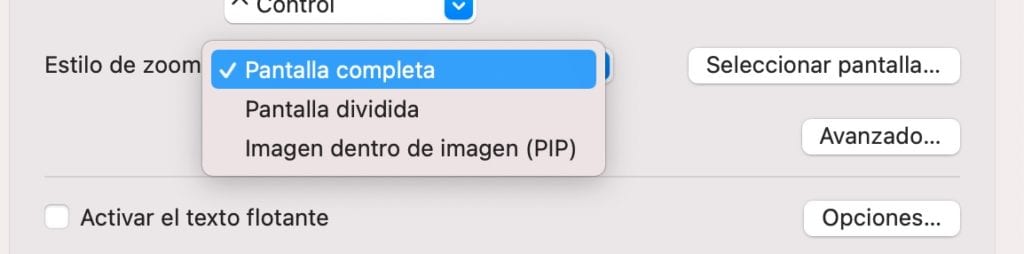
A schermo intero
Selezionando Schermo intero si ingrandirà l’intero schermo, con il cursore utilizzato come punto focale per l’ingrandimento.
Lo zoom a schermo intero utilizza l’intero schermo. Questo puntatore può essere misurato in centimetri.
Se vengono utilizzati più monitor, l’opzione Scegli schermo visualizzerà la possibilità di scegliere tra i display attualmente attivi sul Mac. La selezione di un display significherà che verrà utilizzato per visualizzare la versione ingrandita dell’altro display.
Selezionando Tutto si preserva l’uso di più monitor, con tutti ingranditi come se fossero uno schermo, in un punto del desktop.
Schermo diviso
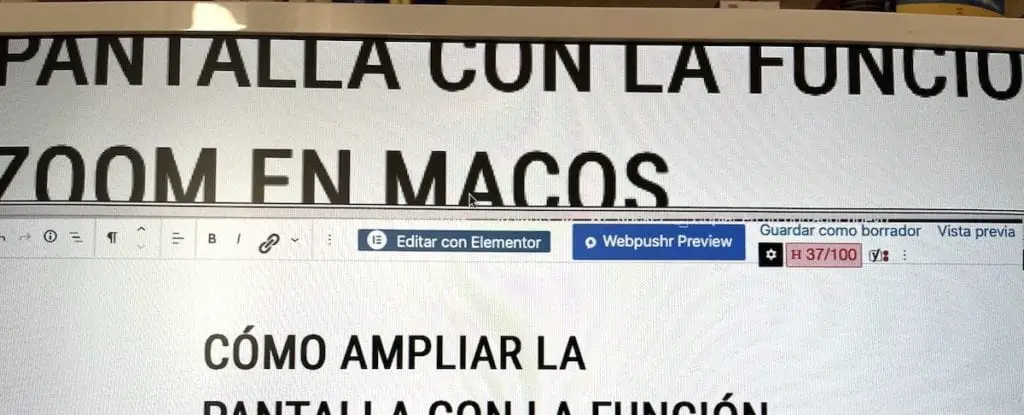
L’opzione per lo schermo diviso dividerà la schermata principale in due regioni, con l’area inferiore che mostra il desktop e l’area superiore che mostra lo schermo ingrandito, di nuovo focalizzato sul cursore.
Lo schermo diviso utilizza solo una parte dello schermo, lasciando il resto dello schermo dedicato al desktop macOS.
La sezione inferiore della scrivania si sposterà su e giù per sfruttare appieno lo spazio della scrivania.
Immagine nell’immagine
La terza opzione fornisce un ingrandimento molto più localizzato rispetto alle altre due, nel senso che è una sovrapposizione rettangolare che segue il cursore sullo schermo. La modifica dell’ingrandimento influisce solo sullo zoom del rettangolo sovrapposto, non sull’intero schermo.
Picture in Picture (PiP) ingrandisce una piccola sezione mobile dello schermo, ovunque si trovi il puntatore.
Questa è un’opzione molto utile per lavori occasionali di precisione, come posizionare correttamente un cursore durante la modifica di un documento.
Opzioni avanzate
Apple fornisce molte più impostazioni di personalizzazione nel pop-up Opzioni, con molti degli elementi qui che le tre versioni di Zoom possono cambiare e alcune sono limitate a meno.
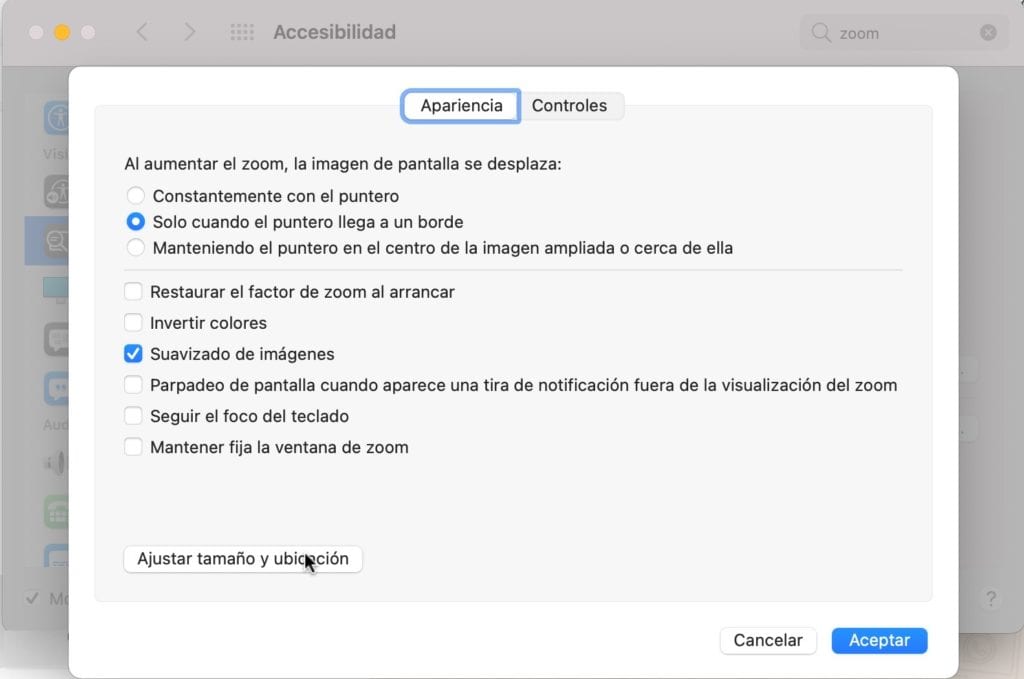
In Aspetto, la sezione superiore fornisce opzioni su come si muove l’immagine dello schermo ingrandita, con gli utenti che possono configurarla per spostarsi continuamente con il puntatore, solo quando il puntatore raggiunge il bordo della sezione ingrandita e assicurandosi che il puntatore rimanga relativamente vicino a centro dell’immagine ingrandita.
Puoi anche regolare il funzionamento della sezione ingrandita.
Altre opzioni riguardano funzionalità come il ripristino del livello di zoom all’avvio, il mantenimento della finestra di zoom fissa invece di spostarla, l’attivazione della messa a fuoco della tastiera e il livellamento delle immagini ingrandite.
È anche possibile impostare la sezione ingrandita per avere i colori invertiti. Puoi anche impostare lo schermo in modo che lampeggi quando viene visualizzato un banner di notifica al di fuori della visualizzazione espansa.
Il pulsante Regola dimensioni e posizionamento viene visualizzato sia per lo schermo diviso che per l’immagine nell’immagine e offre l’opportunità di modificare le dimensioni dello schermo ingrandito durante l’uso.
Sono disponibili più opzioni di scelta rapida, inclusa l’aggiunta di ulteriori controlli del trackpad e la regolazione dei limiti di zoom.
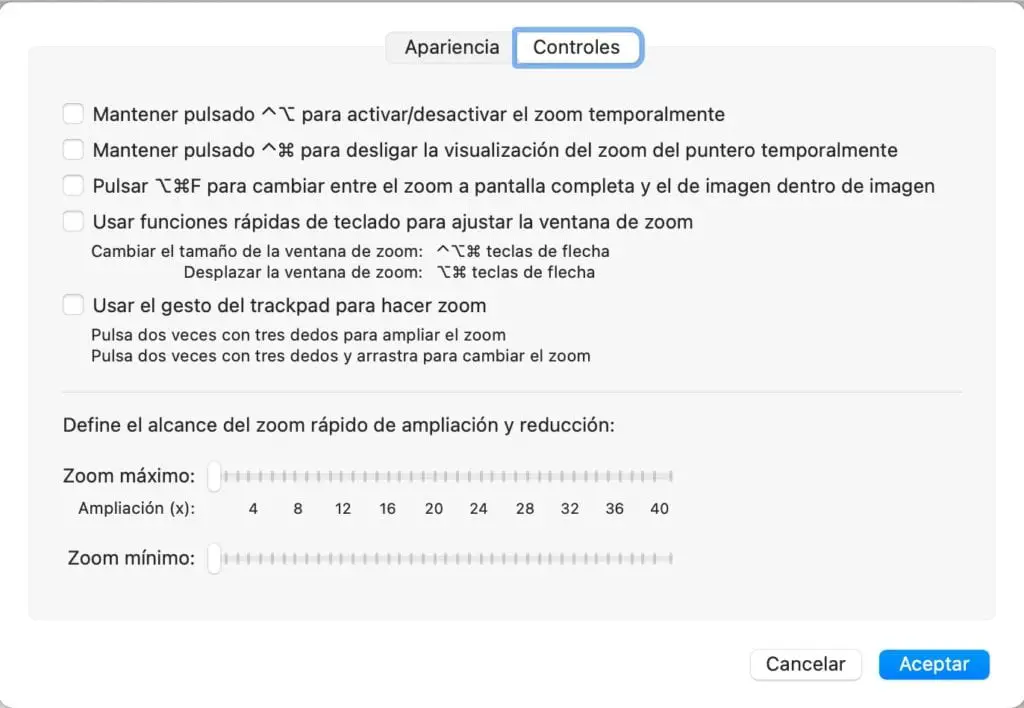
La scheda Controlli offre opzioni aggiuntive basate su tastiera e trackpad, inclusa la possibilità di attivare temporaneamente lo zoom con una scorciatoia da tastiera, premere e tenere premuta un’altra per staccare temporaneamente la visualizzazione dello zoom dal puntatore e persino alternare tra le modalità Schermo intero e In Picture..
È inoltre possibile abilitare le scorciatoie da tastiera per regolare le dimensioni della finestra di zoom e abilitare i gesti del trackpad per ingrandire e modificare le opzioni.
Vengono inoltre presentati i controlli per impostare l’intervallo di zoom, ovvero l’ingrandimento massimo e l’ingrandimento minimo.
Testo fluttuante
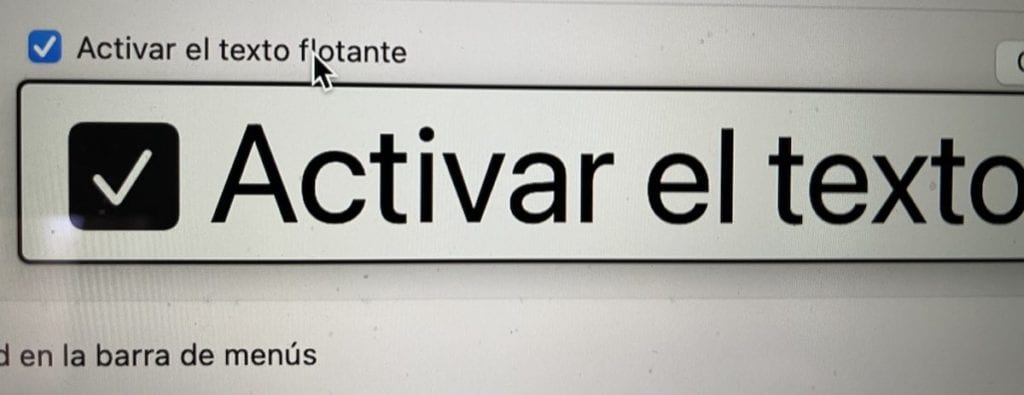
Sebbene non ingrandisca in modo specifico lo schermo, il menu Zoom include anche un’opzione per «Abilita testo mobile». Disponibile senza la necessità di abilitare Zoom, la funzione consente agli utenti di premere il tasto Comando per ingrandire temporaneamente solo il testo sotto il puntatore.
Come suggerisce il nome, passa con il mouse sul testo e passa con il mouse sul testo lo ingrandirà.
Un menu Opzioni offre ulteriori personalizzazioni, inclusa la modifica della dimensione del testo ingrandito tra 14 pt e 128 pt, il carattere, come appare il testo attorno al cursore e quale tasto modificatore attiva la funzione.
Puoi modificare il funzionamento e la visualizzazione del testo mobile.
Sono disponibili più opzioni di impostazione per i colori, inclusi testo, colore del punto di inserimento, sfondo, bordo ed evidenziazioni degli elementi.


